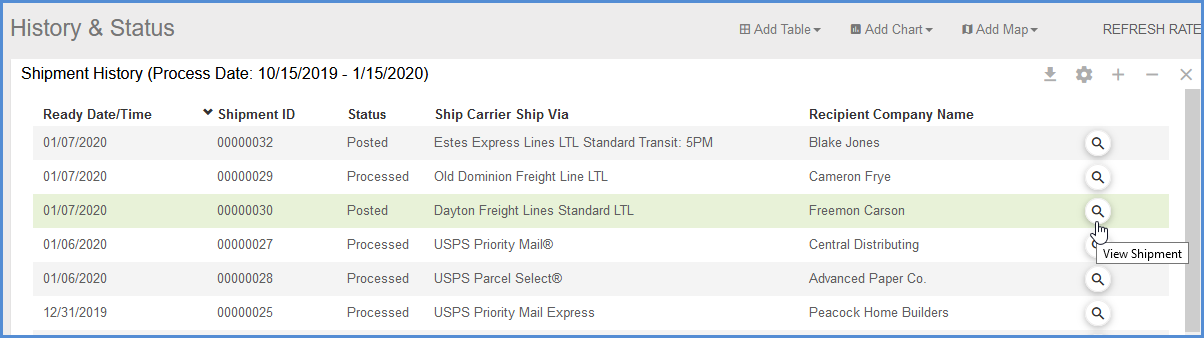History & Status tables are predefined tables in the Dashboard that give users a snapshot of processed shipments by date range or specific filters. For all of these widgets except Shipped/Voided Packages, you can click on a shipment for full shipment detail. These tables are accessible from the Tables menu; you can also define your own tables from default Shipment or Packaging Tables.
Predefined History & Status Tables
Shipment History
This table compiles a historical view of shipments based on the defined Period filter.
Shipped/Voided Packages
This table displays all processed packages by Status : Shipped, Voided, Could Not Void.
Late Deliveries
This table compiles a list of shipments with a late delivery status and gives a total based on custom charges.
Declared Value
This table compiles a list of shipments using declared value and estimates possible savings.
Filters
You can provide specific filters to customize the results that display in a widget window. You can define filters in any of the History & Status tables by clicking the gear icon at the top of the table.

The predefined tables come with default filters already added. Click Add Filter to add your own customized filters.
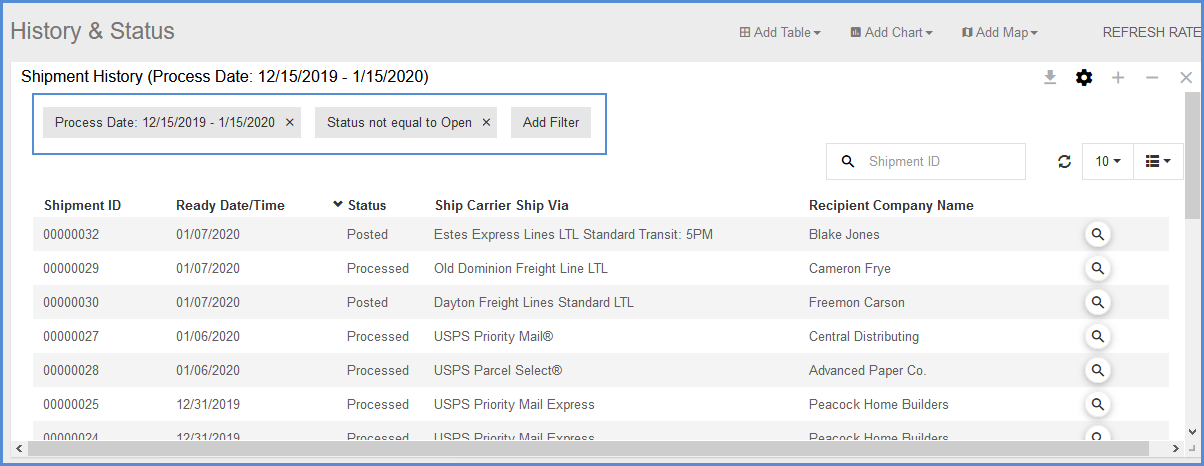
Select a field to filter shipments by and then select an operand (Contains, Begins with, Equals, Not equal, etc.) and type in the filter criteria. The dashboard may auto-complete text entered into the filter field. When adding multiple filters, note that all filters use the “AND” operator.
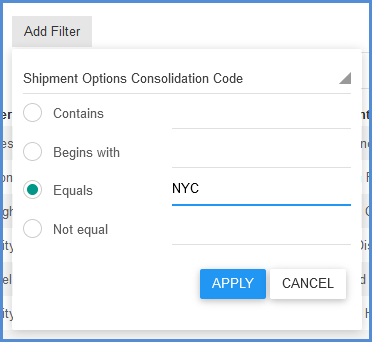
Some filters allow you to select from a list of values, such as Ship Carrier Name.
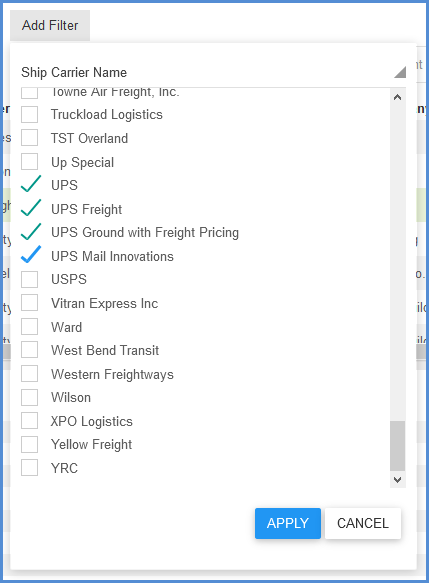
Click Apply to filter results.
Process Date
The Process Date filter allows you to select a specific time period to search or define a specific date range. You can also select to filter shipments by the Ready Date/Time, Delivery Date, Pickup Date, and other date-related fields.
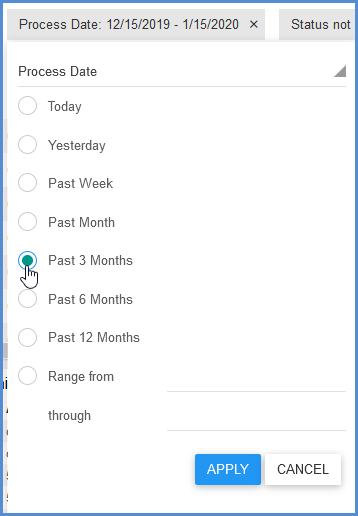
Columns
Tables can be sorted in ascending/descending order by clicking on a column header. Hide/Restore Columns
Click the gear icon (toggle header) to access the column list. You can select which columns display by checking/unchecking the check boxes next to a column name.
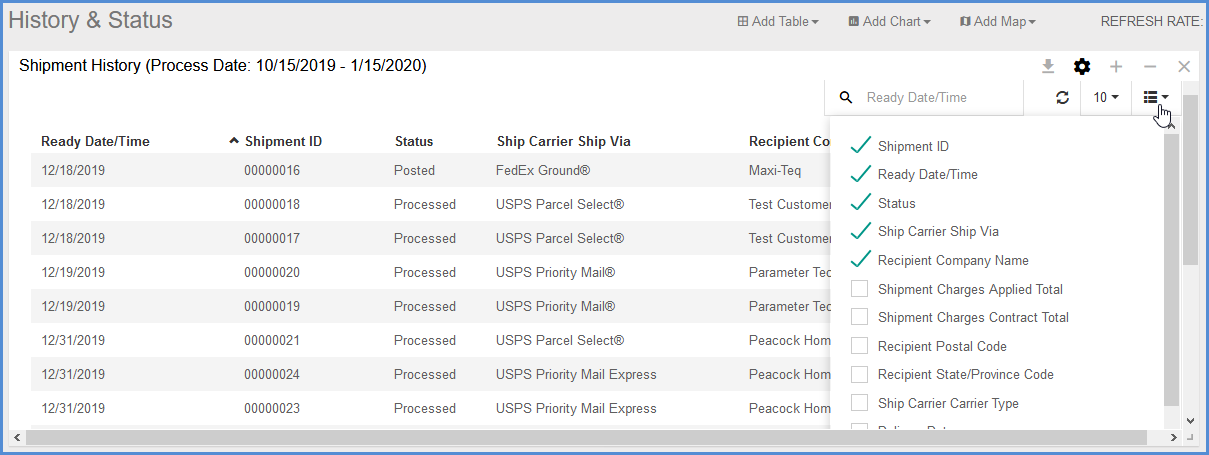
To change the column order, you can drag a column to a new position.
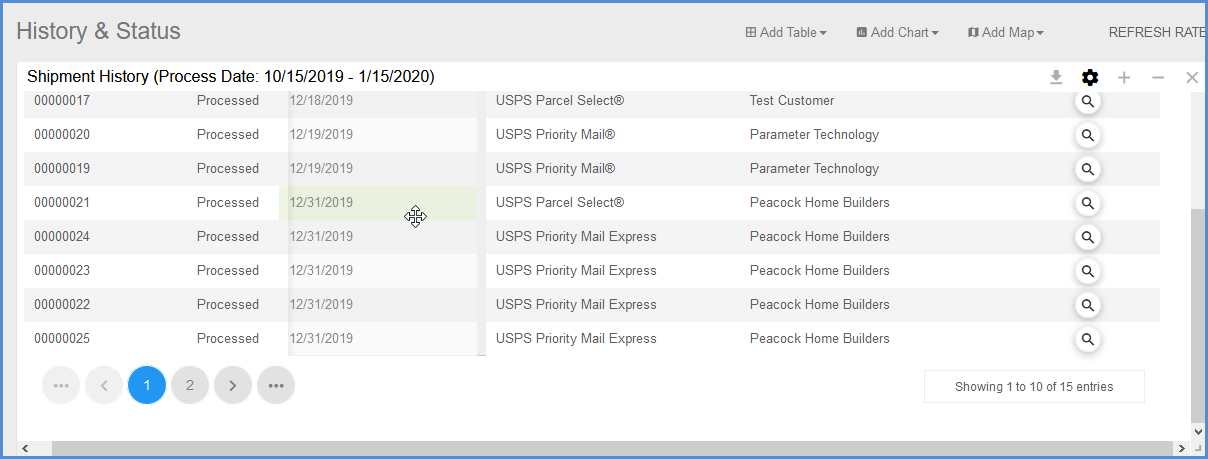
Export Data
Tables allow you to save the current shipment detail to a CSV file. At the top of the table, click the Download Data button.
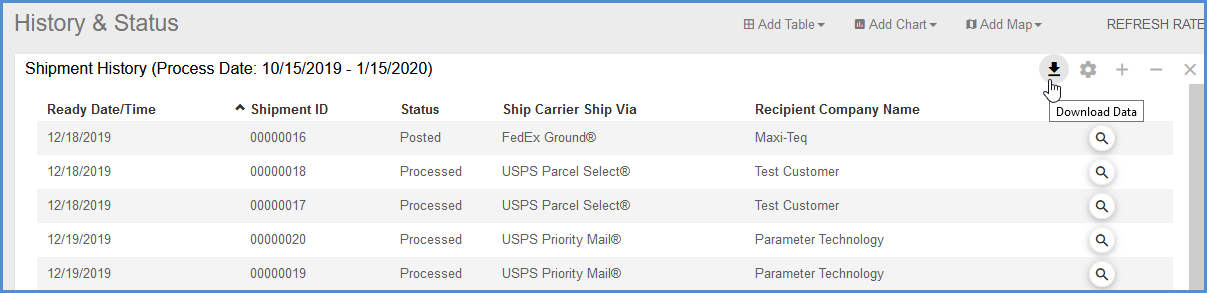
Shipment Detail
To view basic shipment detail, you can click on the shipment in the table to expand the shipment information.
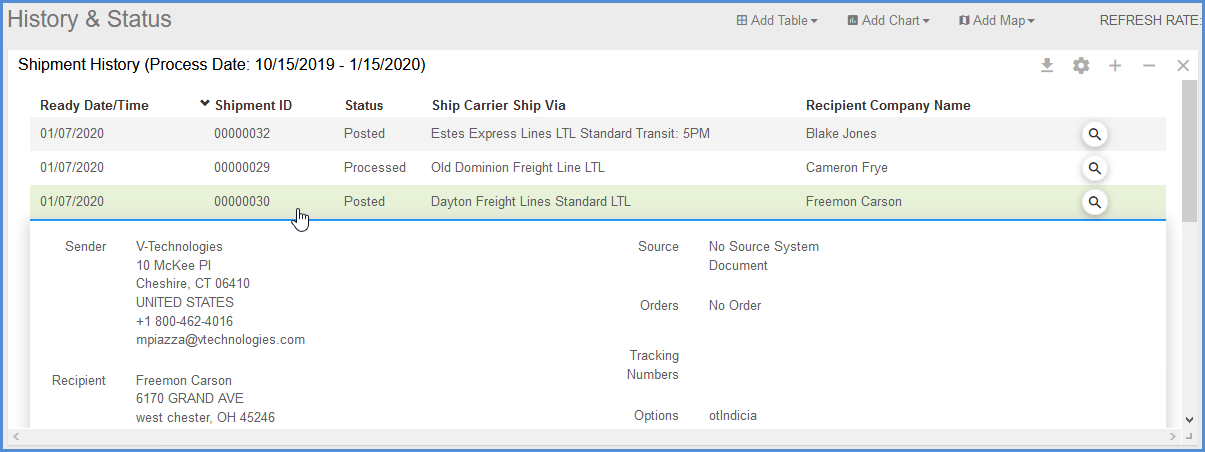
To view the whole shipment in the Shipment Editor, click the magnifying glass (View Shipment) button to open the shipment in read-only mode.