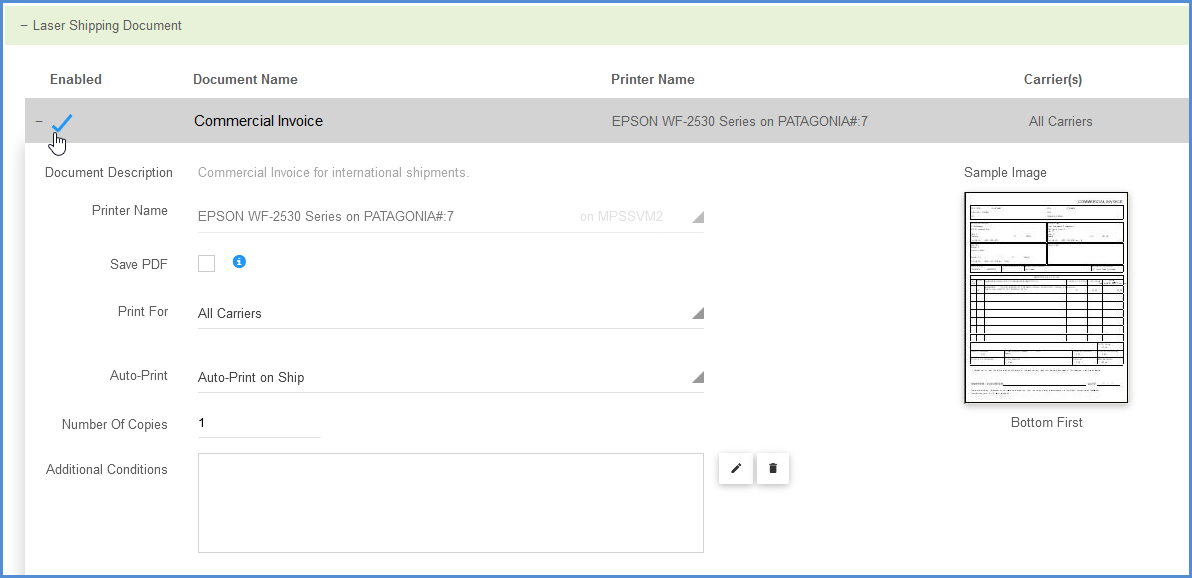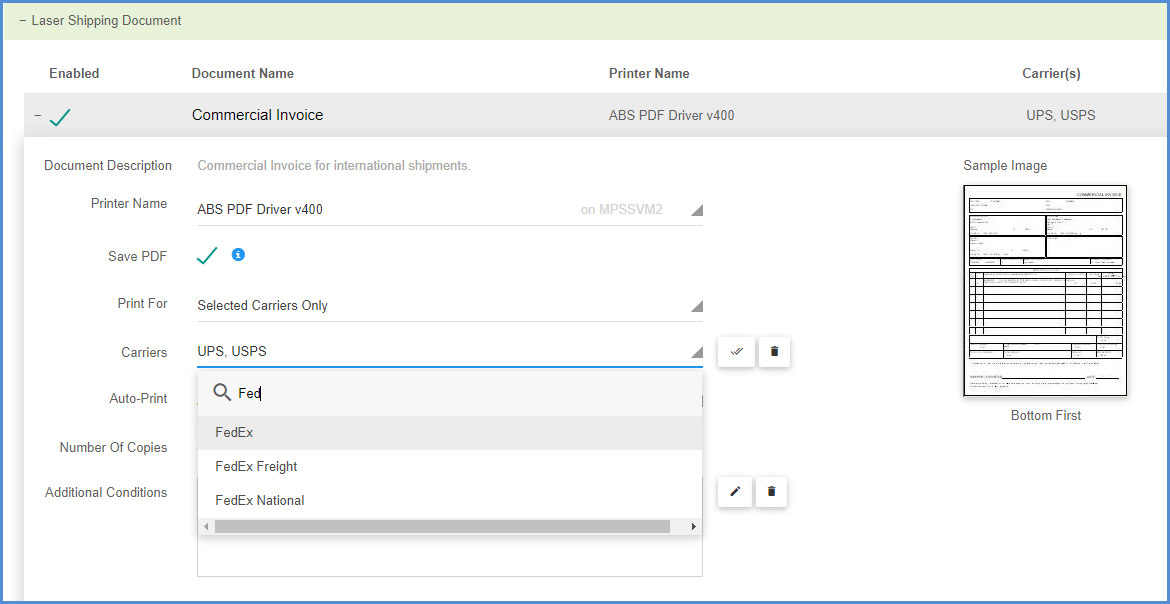Document settings, available for each document in Printing Profiles, allows you to manage and configure how and when shipping documents will print. Aptean Ship has default documents available for you to use.
Click on the document to expand its settings.
General Document Settings
Enable a Document
Checking the check box in the Enabled column will activate a document for use in Aptean Ship. A document must be enabled for you to configure its settings.
Document Description
Displays a brief description of the type of document.
Printer Name
Select the printer for this document. Printers are also associated with a Connector.
PDF Files
Check this box to generate a PDF copy of the document. This option is available for some documents.
To choose the folder where PDF files are saved for the associated Connector, launch the Connector Desktop application from Start > Programs > Aptean Ship > Aptean Ship Connector. On the Printing tab, set the Printing Path Folder.
Print For
Depending upon the document, you can print it for All Carriers or Selected Carriers. If you choose Selected Carriers, you can choose from a list of your carriers.
Carriers
Select the carriers for which you want to print this document. You may also use the Select All button to select all carriers, or the Clear All button to remove all carriers.
Auto-Print
- Do Not Auto-Print
- Auto-Print On Ship
Aptean Ship will print the document when you Ship/Process a shipment. - Preview On Ship
When Auto-Print is enabled, you can also preview the document or BOL when you Ship/Process a shipment. From the Preview window, you can then click Print to print the document or BOL.
Number of Copies
This field defaults to 1. You can change the number of copies printed by clicking the up/down arrows next to the field.
Print Orientation
This image shows the shipping document in relation to the direction in which the document is emitted from the printer.
Additional Conditions
This section allows you to set up printing parameters for the document when Auto-Print “On Ship” is selected. To add a condition, click the Edit Conditions button to launch the Condition Builder. For more information, see Define Printing Conditions.