When using the Google Mail outgoing SMTP server for eNotify or POP3 download for AESDirect, you need to configure an additional sign in setting in your Google settings. You can choose one of two methods: Less Secure App Access or App Passwords.
Less Secure App Access
- Log in to your Google Mail account and click Settings.
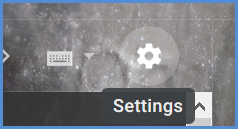
- Select Accounts and Import.
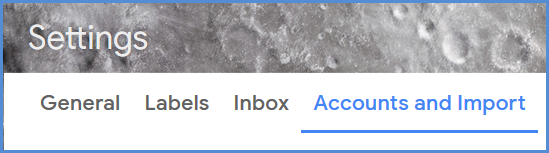
- Select Other Google Account settings.
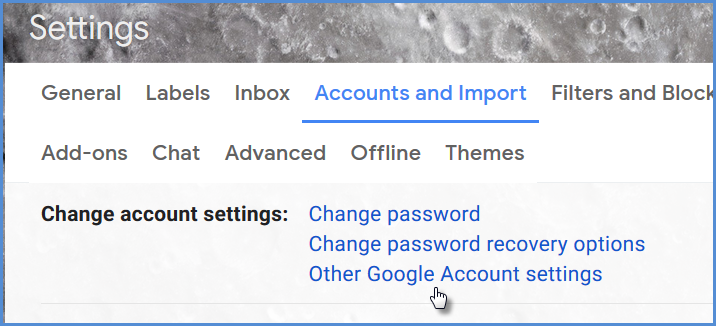
- Click the Security menu item.
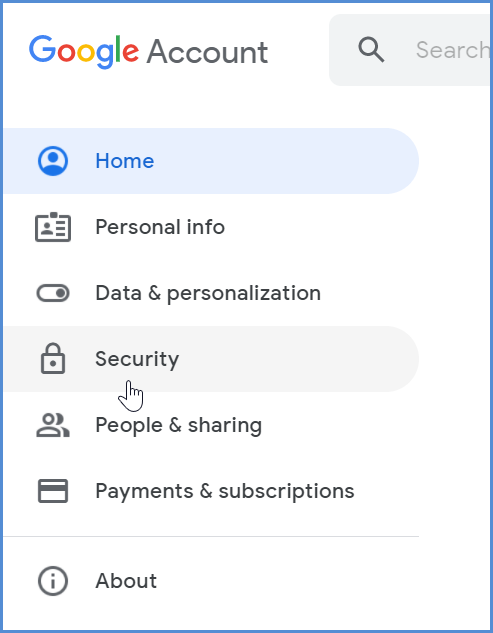
- Scroll down and enable “Less secure app access”. This setting is required to enable SMTP, POP or IMAP access.
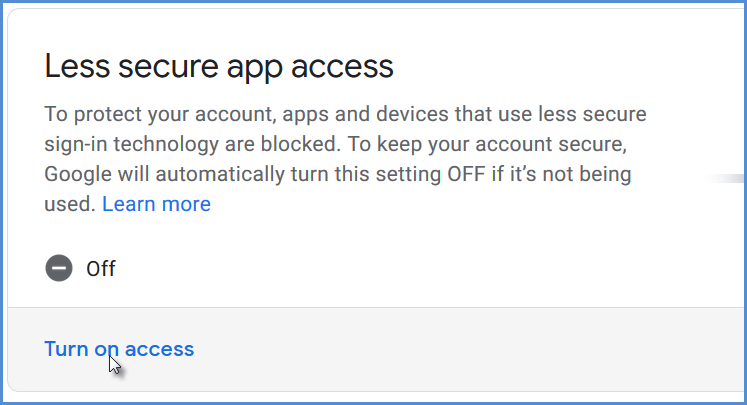
App Password
These steps set your sign in method to use an App Password. For more information about when to use this sign in method, see Sign in with App Passwords in Google Account Help.
- Sign in to your Google Account. You can do this by clicking on your Google profile picture and then clicking the “Manage your Google Account” button.
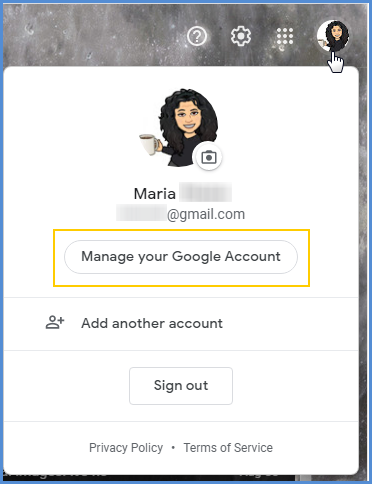
- Click Security on the side menu.
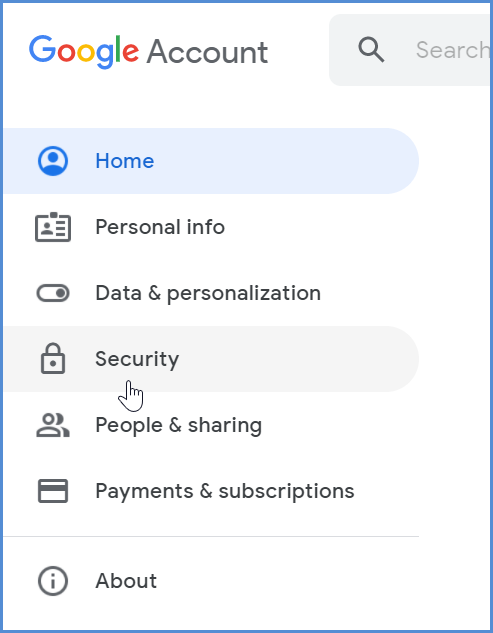
- In the Signing in to Google section, select App Passwords. You may need to sign in. More info…
- In the Select app field, select Other and type “Aptean Ship”, for example. In the Select device field, select “Windows Computer,” or “Other” (and type in a name).
- Click Generate.
- A dialog displays instructions for entering the App password. Google Help gives the following tip: “Most of the time, you’ll only have to enter an App Password once per app or device, so don’t worry about memorizing it.”
