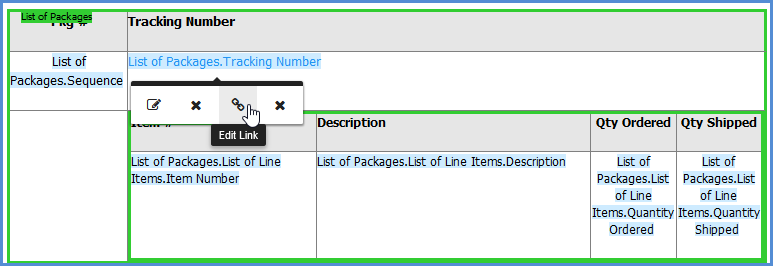Links can be added anywhere in the email template body. You can insert links into the email body by selecting the text you want to link, right-clicking, and selecting the link tool.
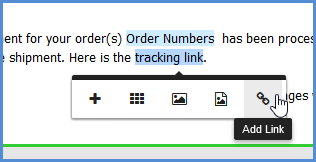
You can also create links for dynamic fields. Once a link is added to the template body, you can right-click on it to edit or remove the link.
Static URL
To insert a static URL, select the Static URL check box and type the URL into the Destination field.
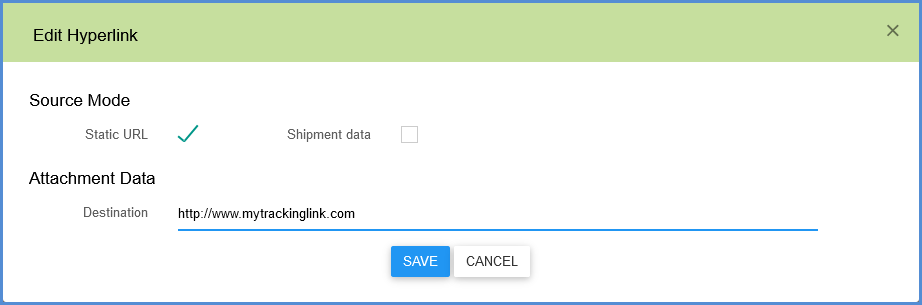
Shipment Data
To insert a link from the shipment, select Shipment Data and then select the shipment field from the Destination drop-down list.
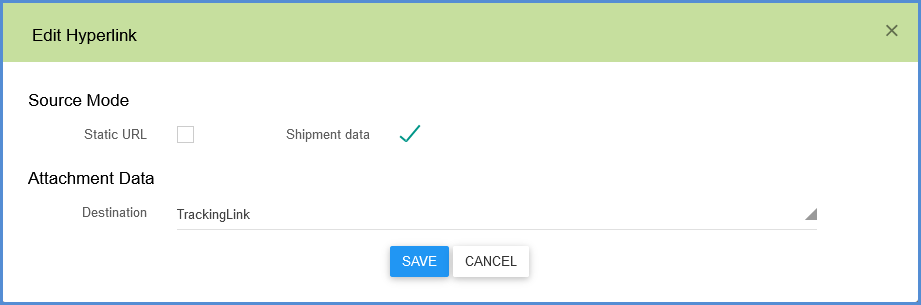
Master Tracking Number Link
The Master Tracking Number is the first tracking number in a multiple-piece shipment that associates all tracking numbers in the shipment. You can add the Master Tracking Number link to the body of the email template.
- Right-click in the template and click Insert Shipment Field.
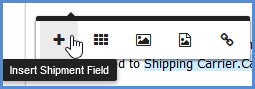
- From the menu, select Master Tracking Link.
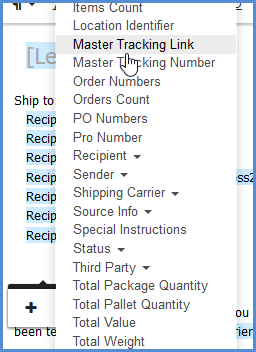
Package Level Tracking Number
- To insert a package level dynamic block, such as List of Packages, right-click in the template and select Insert Dynamic Block.
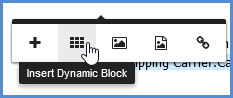
- Next, select the type of list. Once the field is inserted, you can right-click on the Package Tracking Number link, for example, and select Edit Link to modify the link.