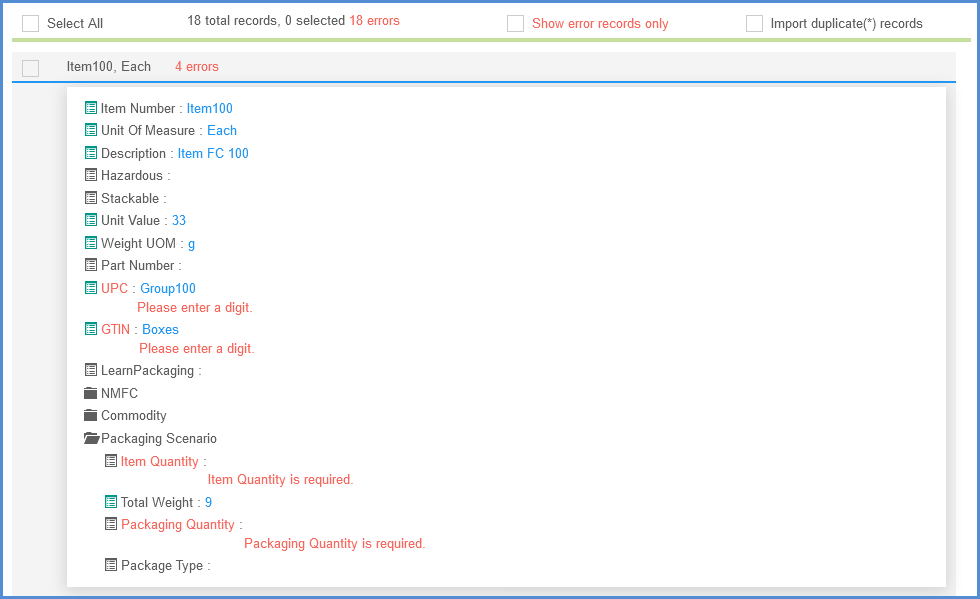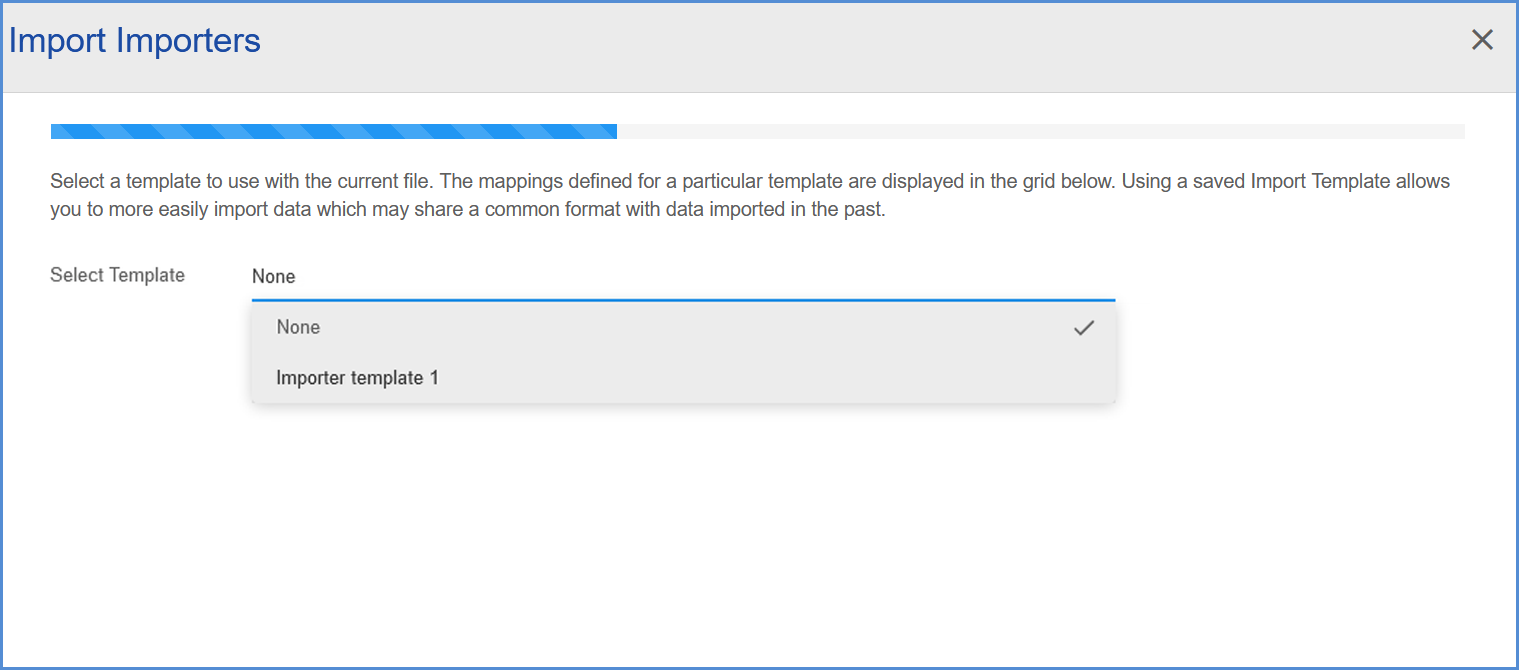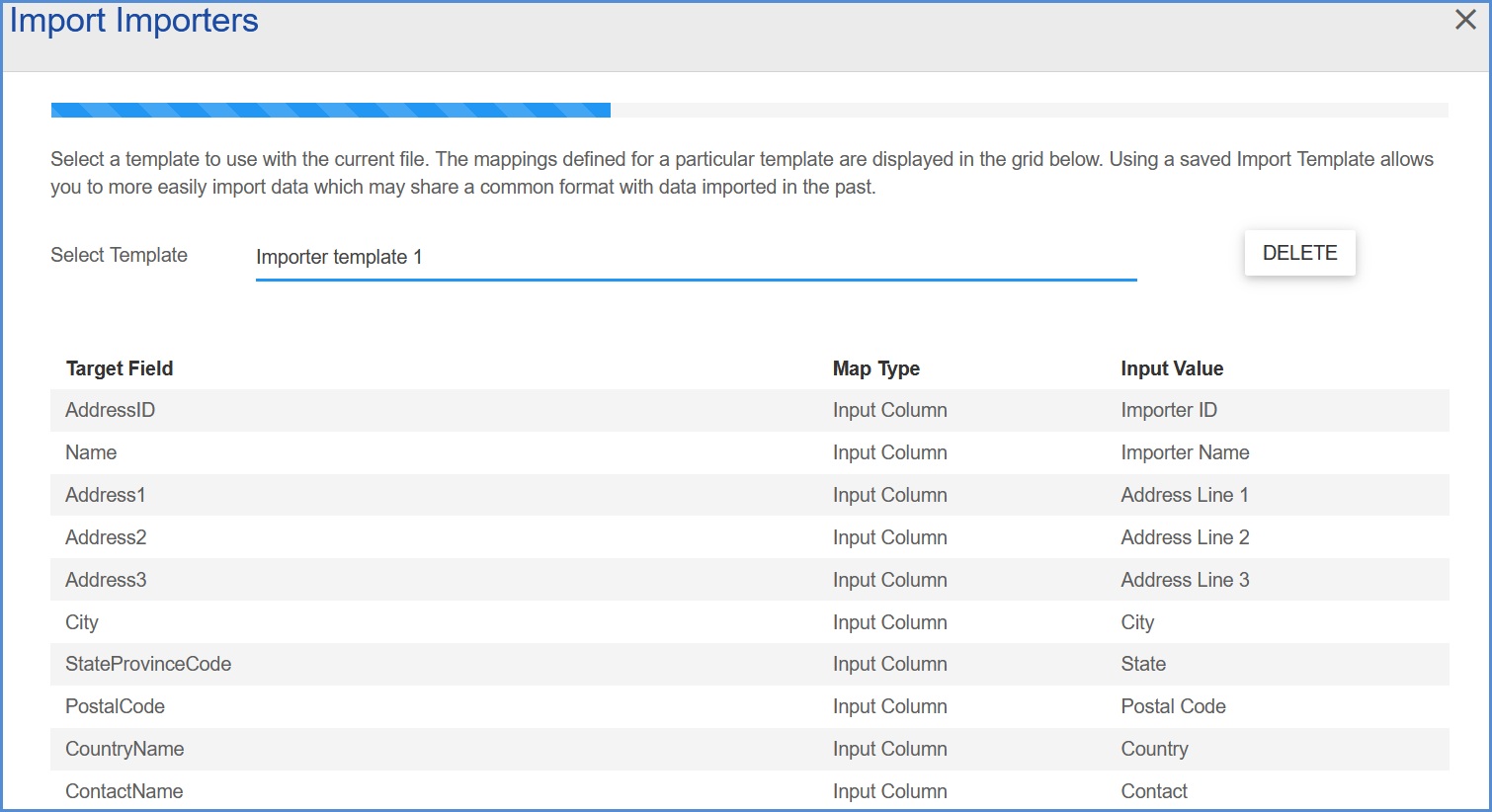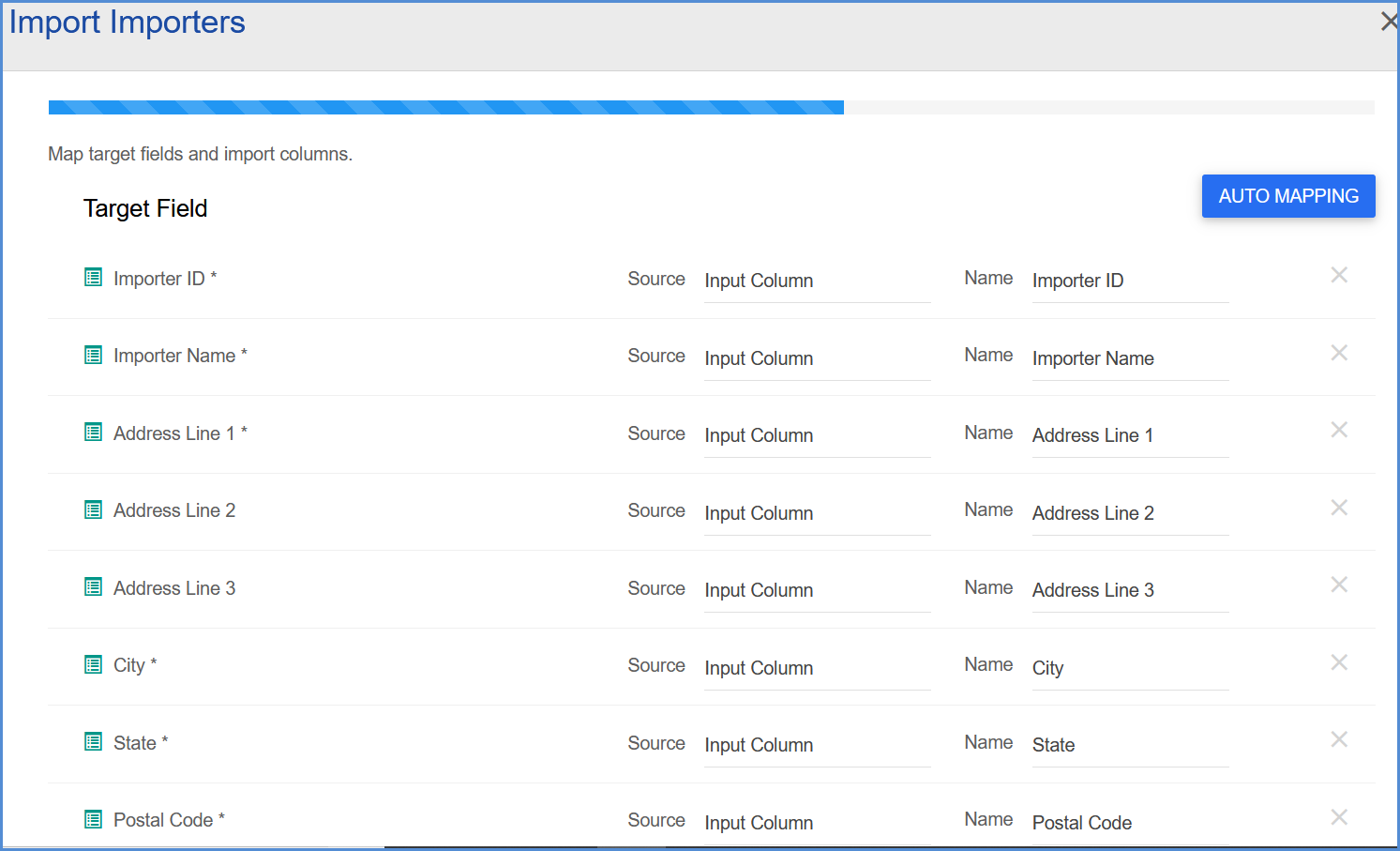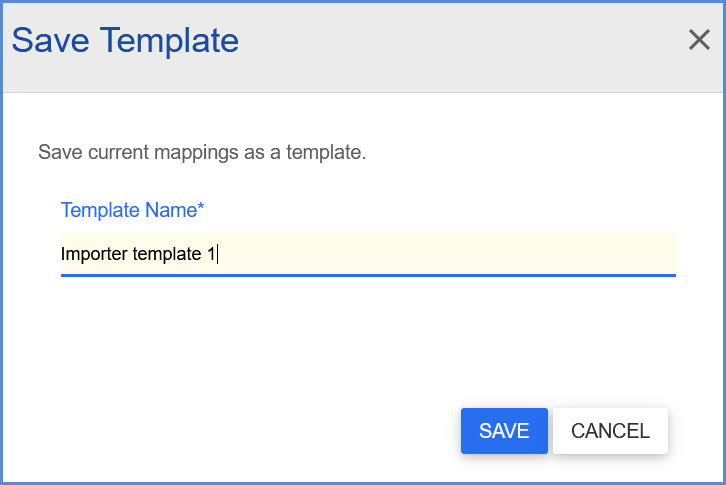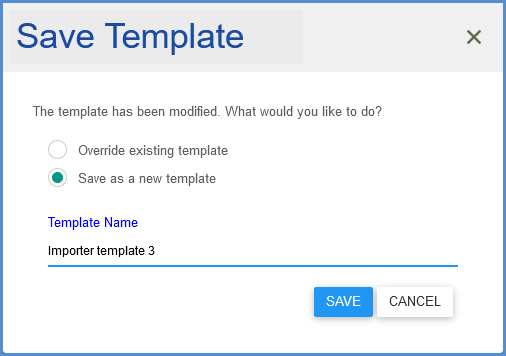You can import Inventory Items, Packaging, NMFC, Carriers, Customers, Groups, 3PLs, Third Party Addresses, Importers, Hazardous Materials Profiles, or Brokers information into Aptean Ship if you have exported the information from Aptean Ship or another application to a text or . csv (comma-delimited) file.
In any of the Maintain categories (Importers, Inventory Items, etc.), click the Import button to launch the import screen.
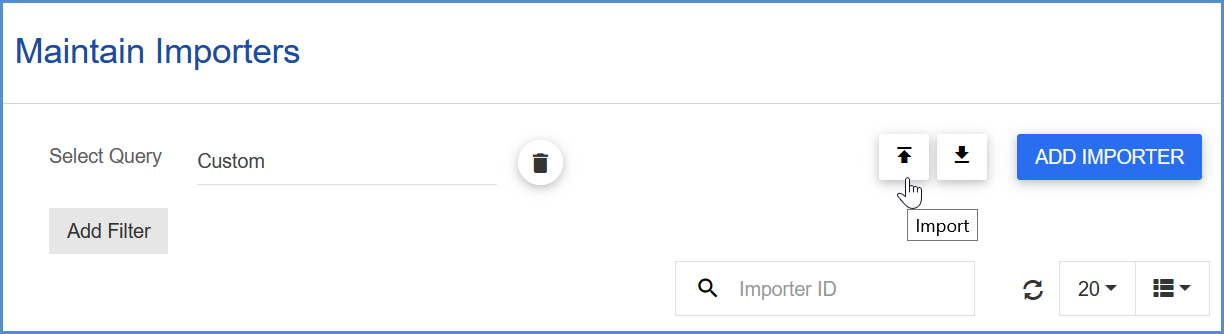
Select Import File, navigate to and select the file, and click Open.
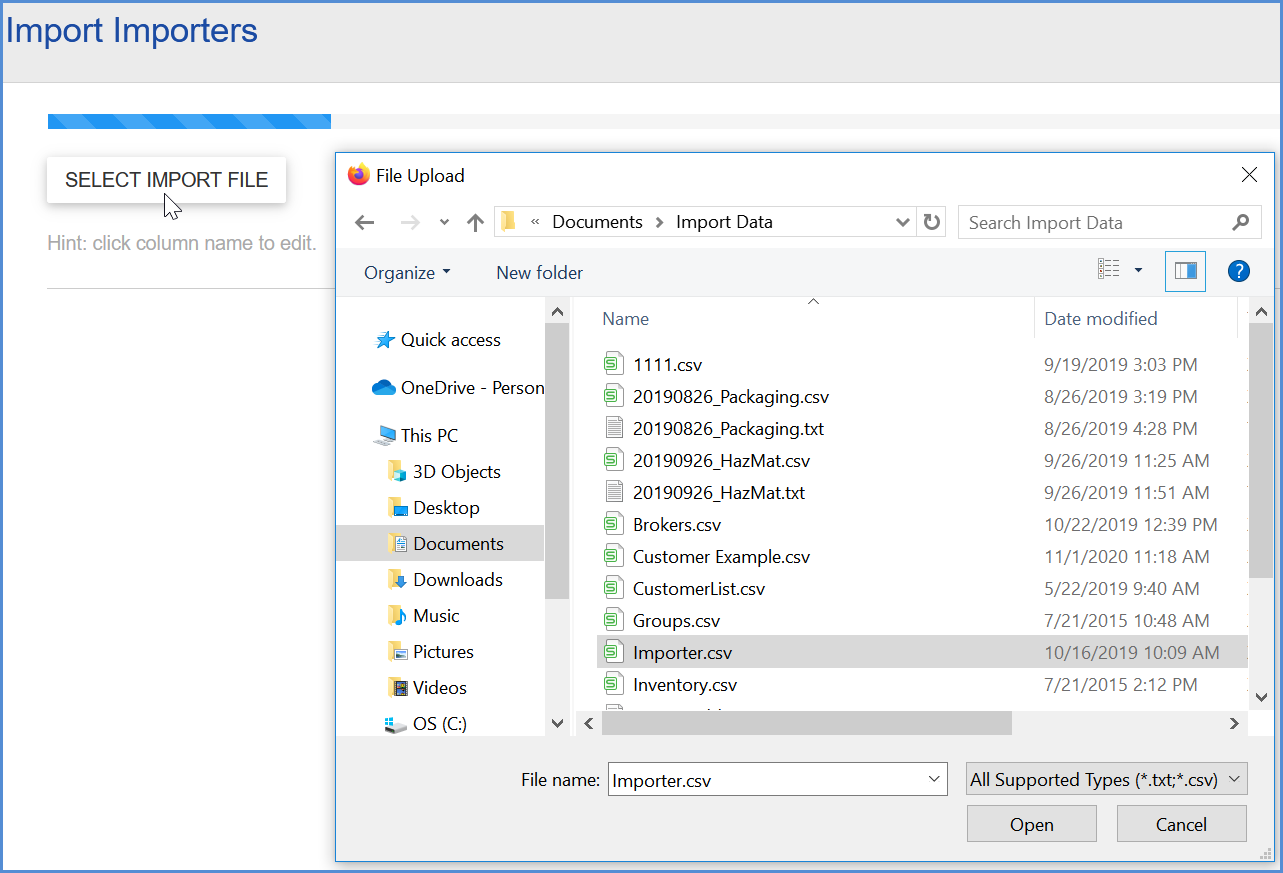
Import Dialog
After selecting the import file, the import data is populated on the initial import dialog. To use the first column values as header rows, click the Use first row for column names check box.
Exclude a Column

Edit Column Name
To edit the column name, click inside the Column Name field and edit the text.

Templates
Templates define the mapping types and input values for target fields, and using one to import similar data that shares a common format with data you previously imported prevents you from having to remap all of the fields. You can select an existing template to use with the current file if you have already imported data for a category. If/when you try to re-import using that same file for the same category, you can select an Import Template to select the mappings you previously used.
After selecting the template, its properties display in the grid.
Target Fields
For each Target Field you can define a Source information type and field Name from which it will attain its value. The source may be: an input column, fixed value,auto-assigned numbers, or concatenation.
Value Translations
Some Target Fields allow you to translate the imported values into values recognized by Aptean Ship. These fields will display on the Value Translations dialog. For each field, select an Input Column from the Mappings section, and then map the Input Column value to the Target Object value in the Value Translations section. You can do this by selecting values from the Target Object Value drop-down lists.
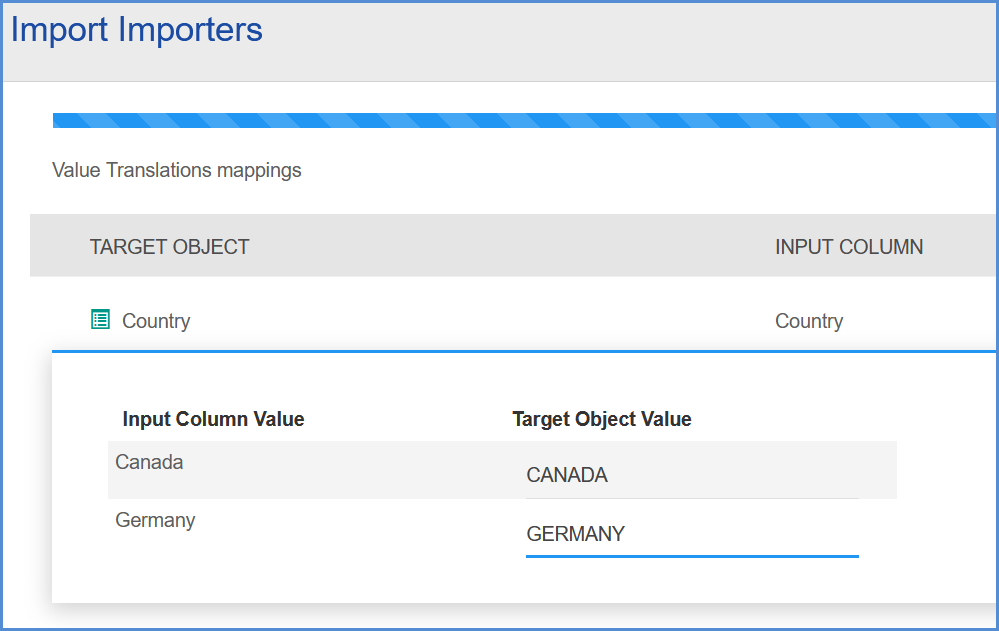
Import Results
The import results display. Any records that already exist in the database are marked as “duplicate” records, indicated by an asterisk next to the record (*). Select to “Import duplicate records…” if you want existing duplicate records in the database to be replaced by those you are importing.
If you don’t want to import a record, deselect its check box. You can also Select/Deselect All records.
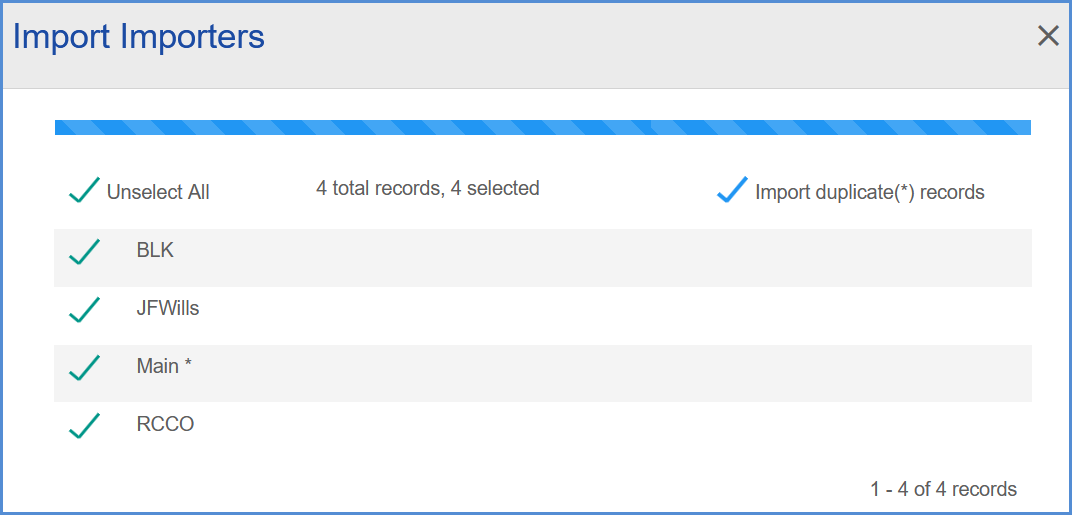
You can also select any record to view more detail.

Import Status
After submitting the import records, you will see the import status. After clicking OK, the new records appear for the Maintain item you are importing.
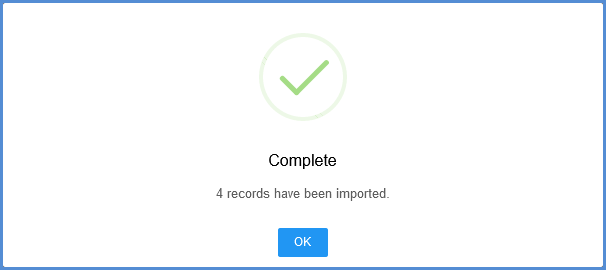
Save the template
After importing the records, you can save the current field mappings as a template.
If you were working from a template and made any changes to the field mappings, you can either overwrite the template or save it as a new template.
Errors
Occasionally, records on the Import Results dialog will show errors if information is missing or fields are not mapped correctly.
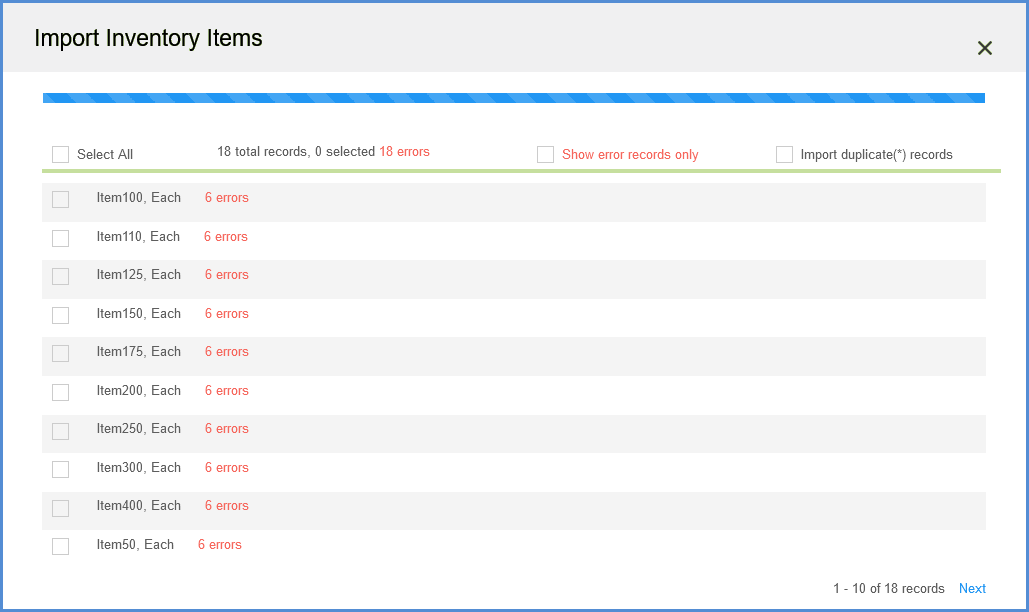
To see where the errors occurred, you can click on a record to display more detail. Once you have located the errors, you can fix them in the import file or click the Back button to correct the mappings.