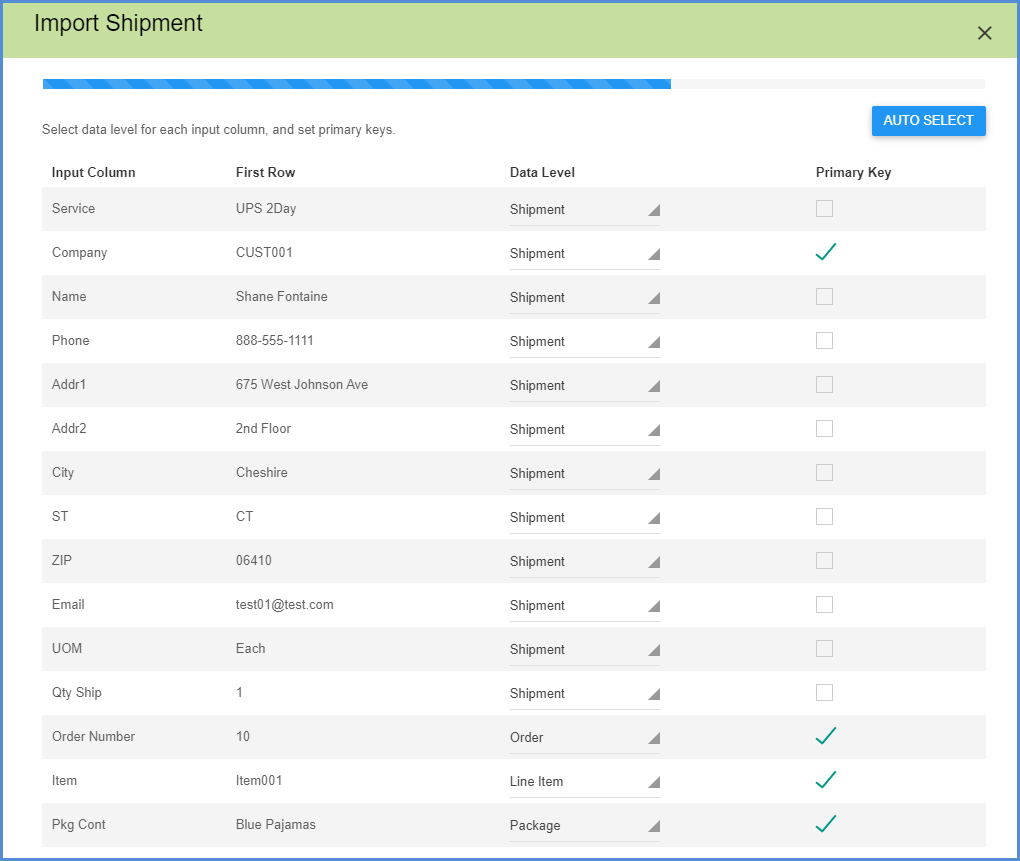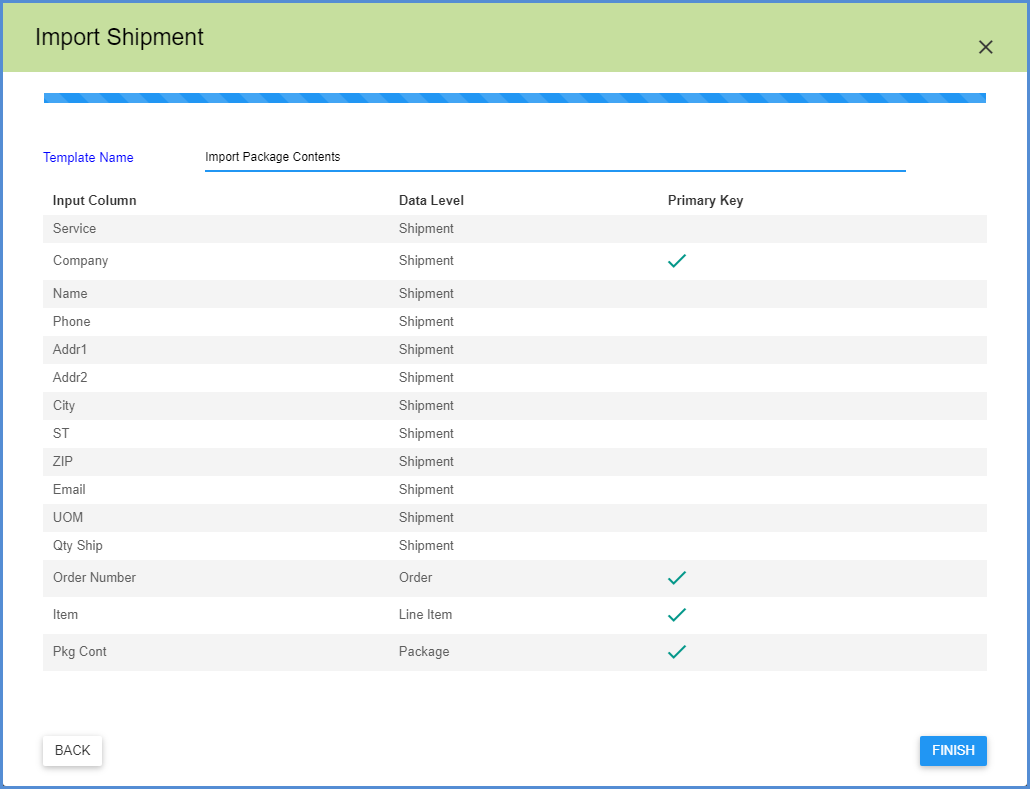The first step in setting up Shipment Import is to import a file containing your shipment data and use that data to create an Import Template. In this initial setup, you’ll use your data to define input fields so that Aptean Ship understands what type of data is in each field. You can define and save multiple Import Templates.
Import Shipment Data
Follow these steps to import your data.
- Click Rate/Ship on the menu bar.
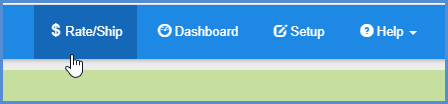
- Select Shipments from the menu.
- On the Shipments page, click the Import button.
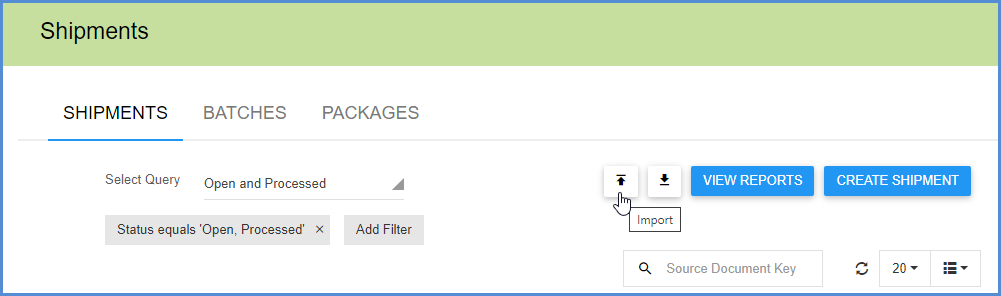
- Next, select the shipment data file, which can be in comma-delimited or tab-delimited format. On the Import Shipment dialog, click the Create New Template button.
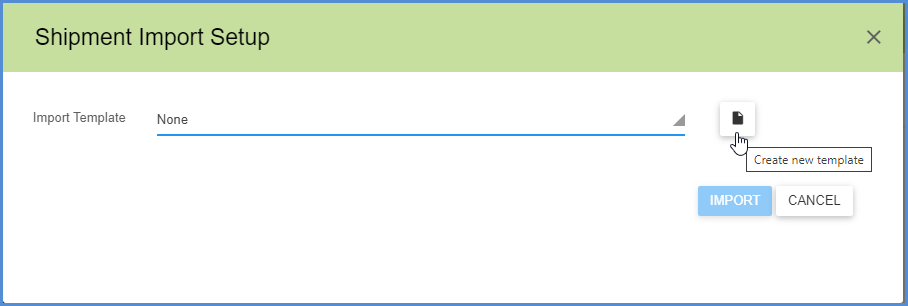
- Click the Select Import File button and then browse to the shipment data file you want to import.
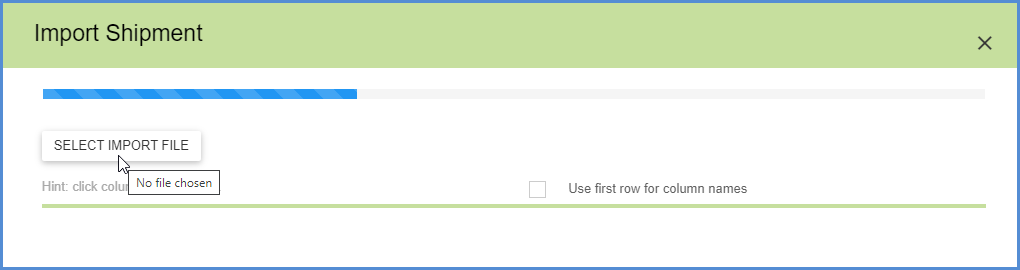
- Click Open.
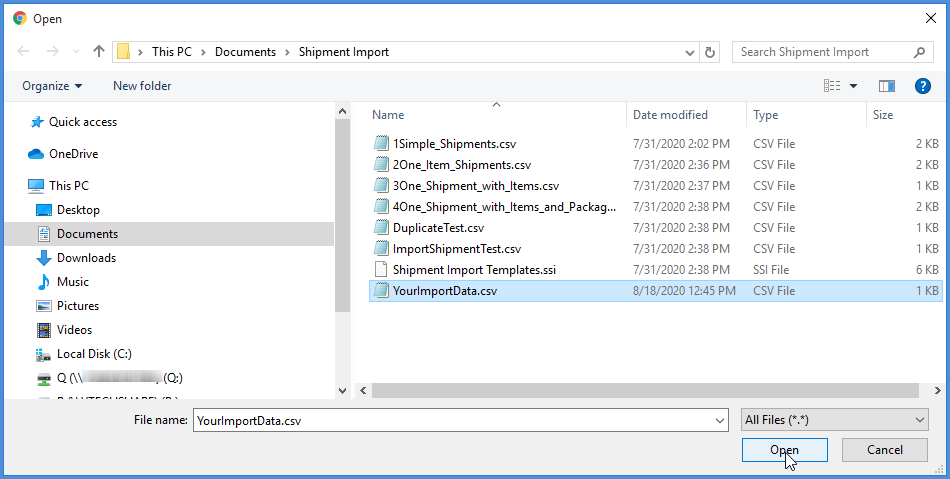
- Once the shipments are loaded, you can make changes to the columns and view data from the imported file. Here’s what else you can do on this screen:
-
- You can change column names by clicking on them and typing.
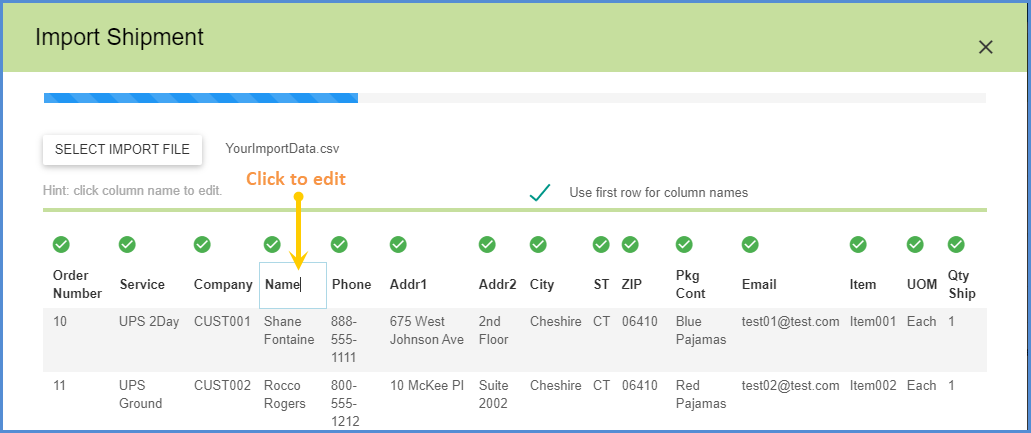
- You can exclude columns by deselecting the green icon above the column.
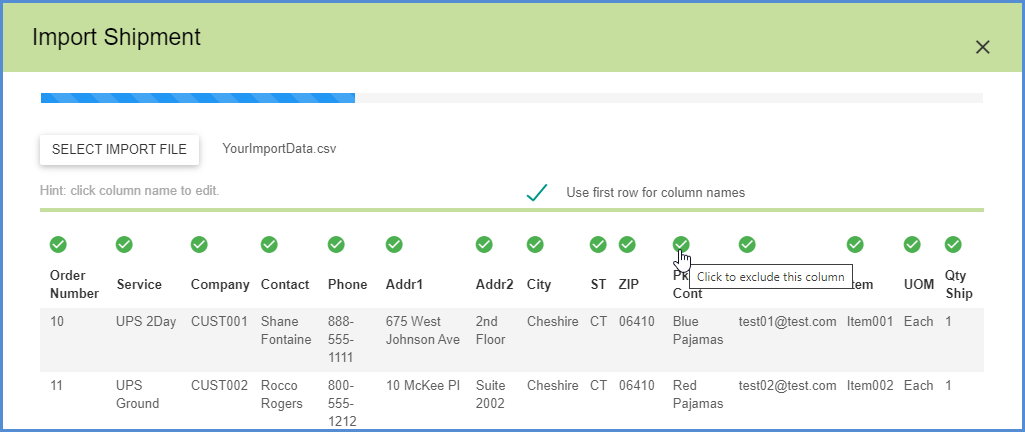
- Reselect columns to include by clicking the red icon above the column.
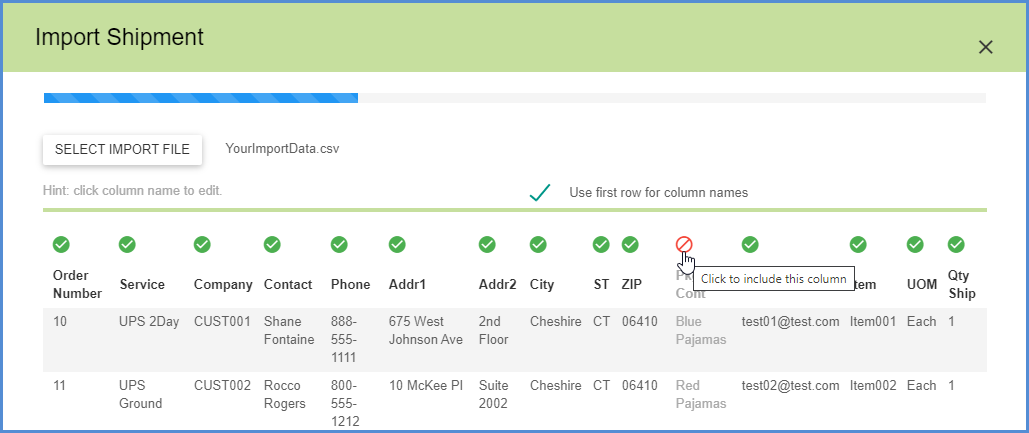
- If the first row of your data file contains the column names, check the “Use first row for column names” option.
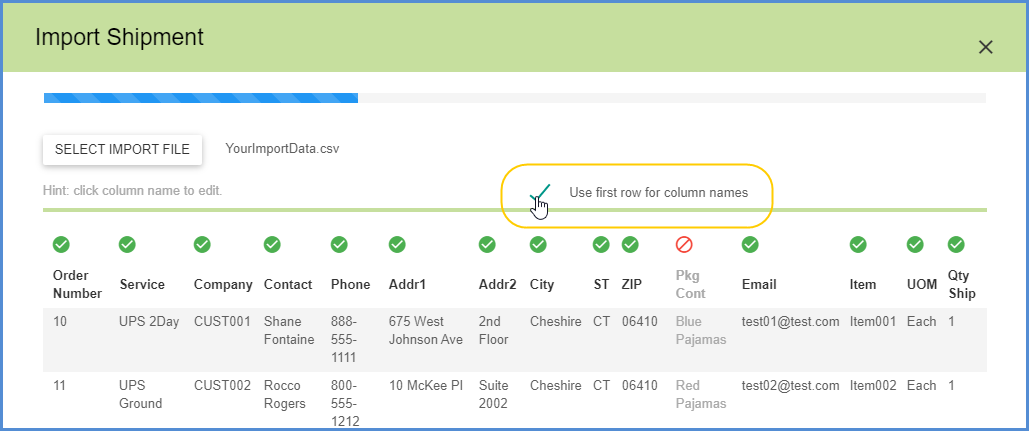
- You can change column names by clicking on them and typing.
Define Input Columns
Once the data file is loaded, the next step is to define the file columns in terms of the type of shipment data a column contains, and the columns to import.
Data Level and Primary Key
On the next dialog, you’ll be asked to choose the data level for each field and assign a Primary Key. “Data Level” means the type of shipment data a column will contain: Shipment, Order, Line Item, Package, Package Contents, or Handling Units. The Primary Key is the input column that contains the “key” data for a specific data level. For example, package contents can be added to specific packages using the package Primary Key.
Together, these items will specify the type of information being transferred from the import file into Aptean Ship and where that data should be assigned.
Shipment fields
Recipient information can be mapped to the Recipient fields in Aptean Ship. If the customer already exists in the Aptean Ship Customer database, Aptean Ship can use the Customer ID to identify the recipient and automatically populate recipient information. Examples of recipient fields:
- Customer ID: The customer name or number;
- Address fields: Address 1, Address 2, City, State, Zip
- Phone or Email: These fields are required by some carriers in order to process a shipment.
Order Fields
Order fields could include the document ID, such as Order Number, which can be used as the Primary Key for the Shipment or Order data level.
Line Item fields
Line Item fields contain information about the items being shipped, such as Item Number, Item Quantity, Item Description, Item Weight, Units Ordered, Units Shipped, etc. Line items can be added to an order using the order Primary Key.
Package and Packaging Contents fields
The combination of Package and Package Contents fields will allow you to place items from the order into specific packages upon import.
Package Fields – Package fields could include the Package Number, Weight, and Dimensions.
Packaging Contents – Packaging Contents fields could include the Package Contents Item Number, Package Contents Item Quantity, Package Contents Doc #, etc.
Handling Unit fields
Use these fields to import handling unit information, such as the Pallet ID, Type, etc.
Review and Name the Template
The final step is to review the columns you defined, along with the data level and Primary Key (indicated by a check mark) that were specified for each. Click Finish to save the template, or Back to make changes.