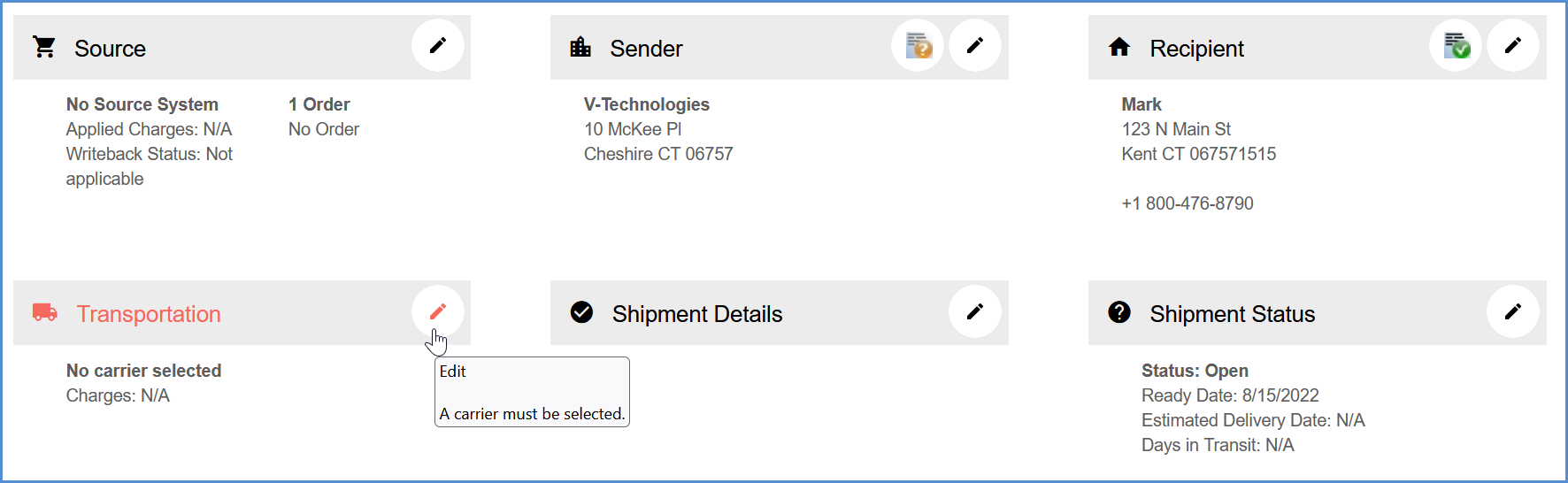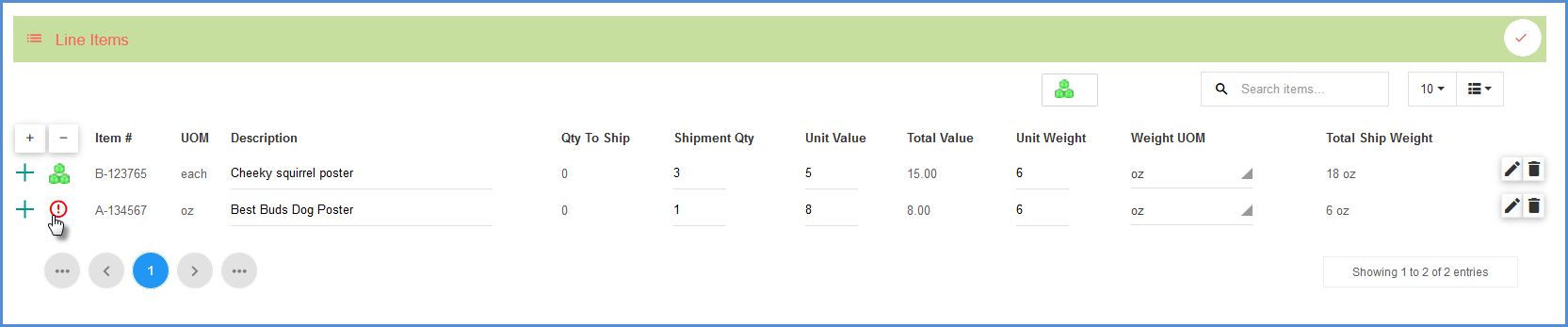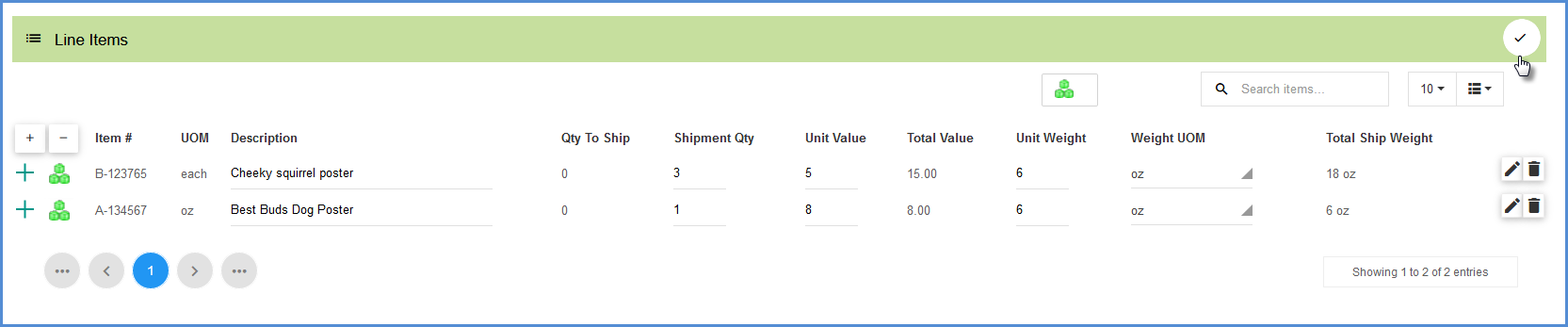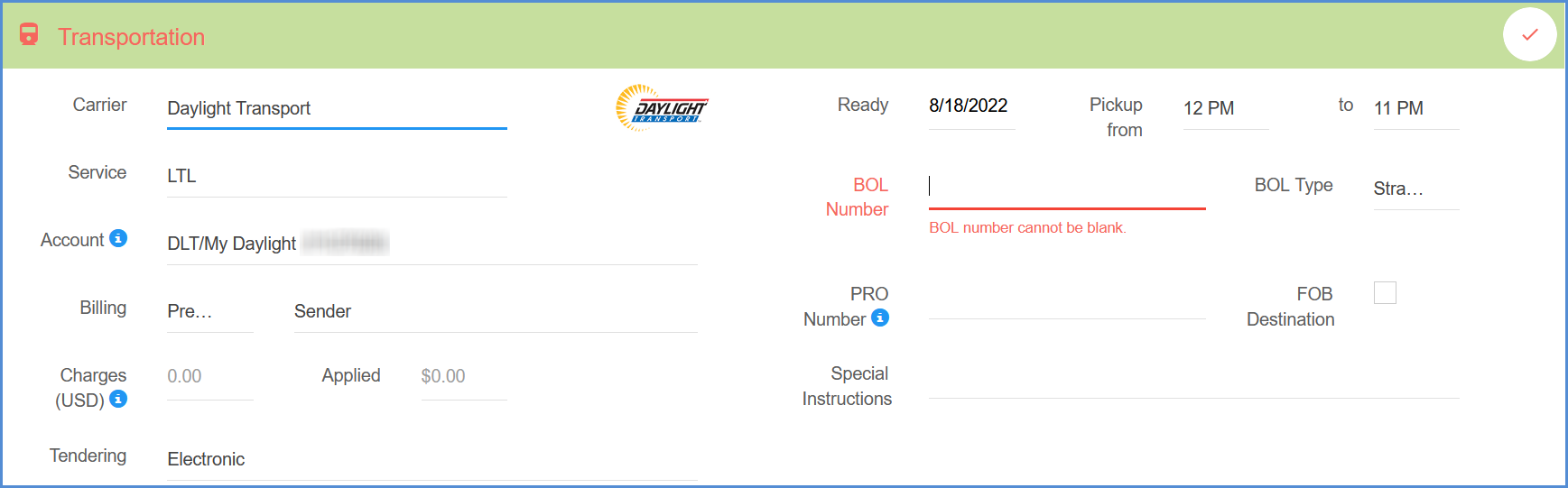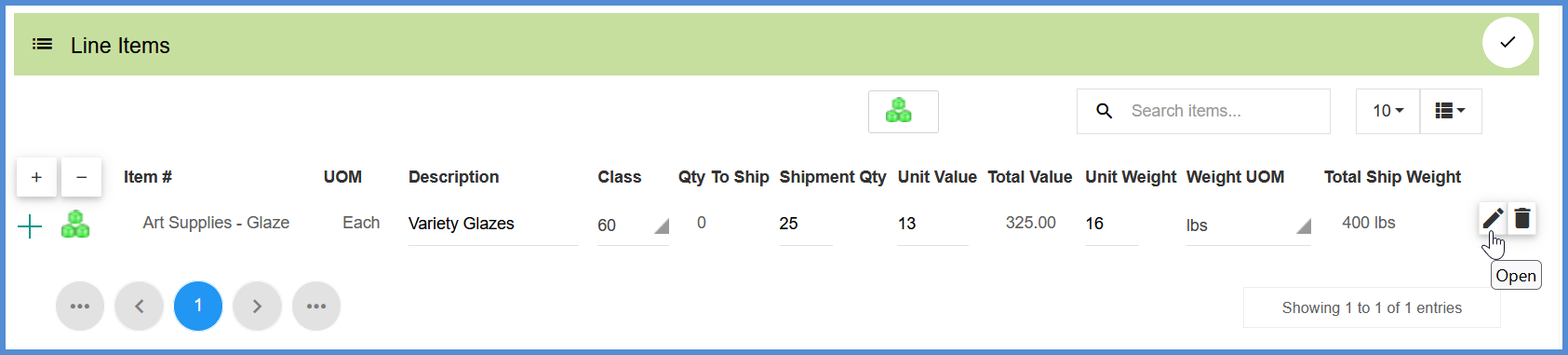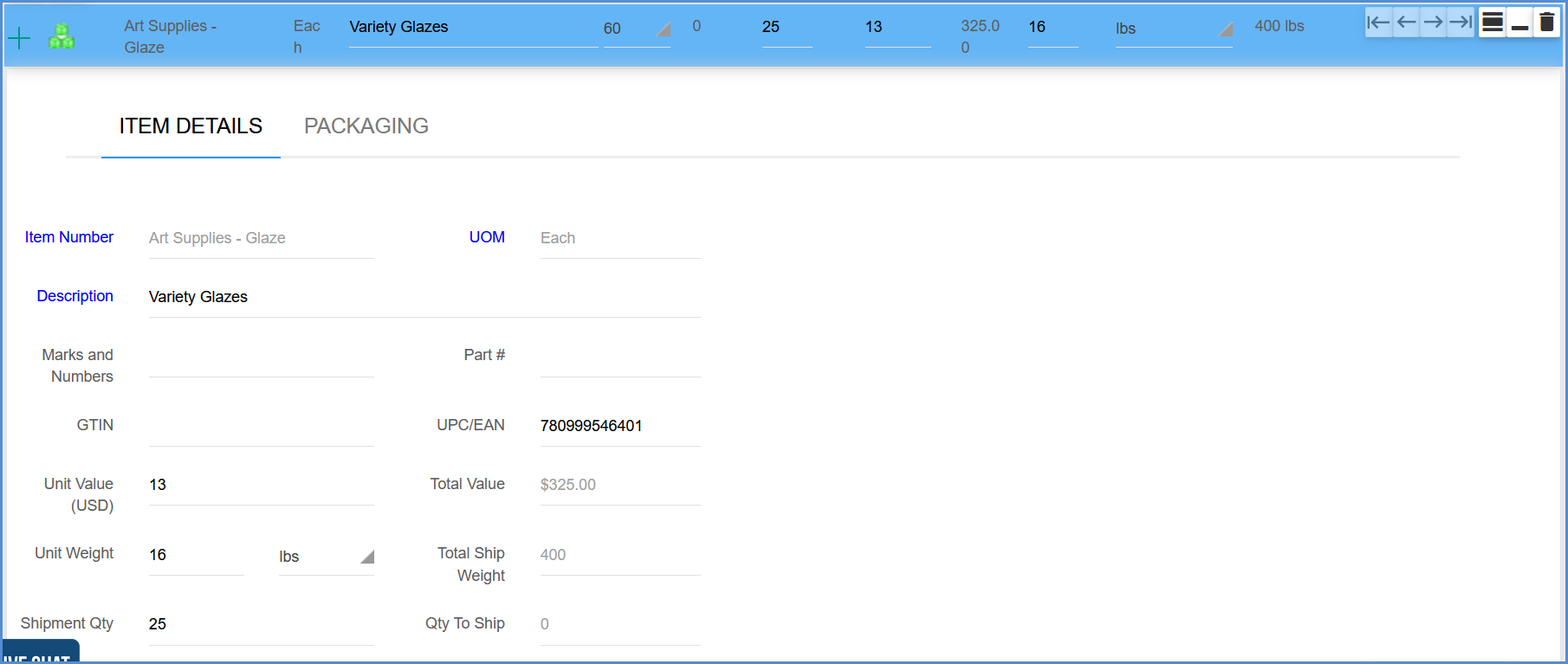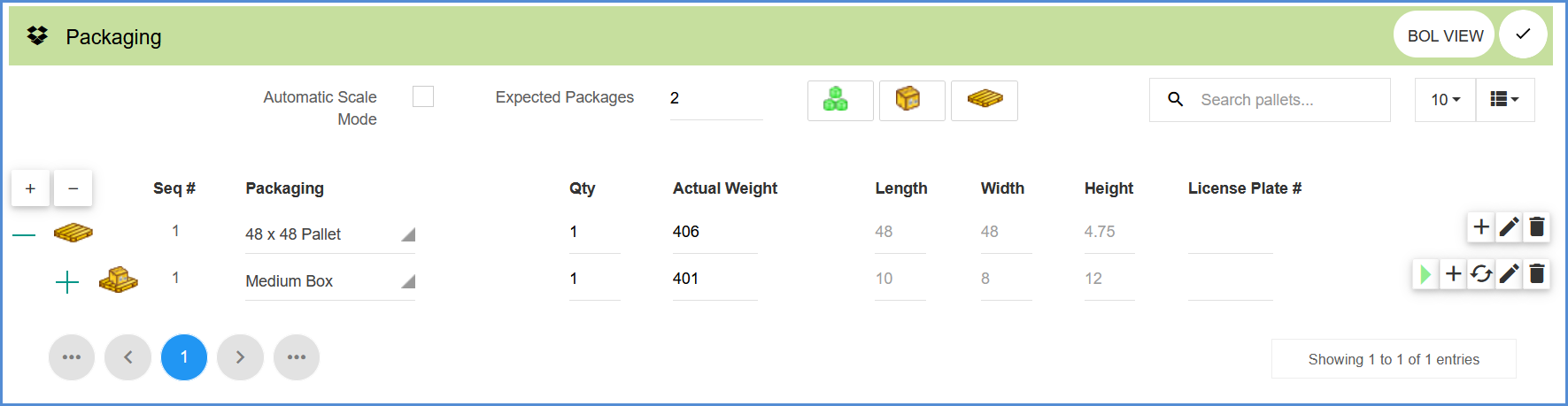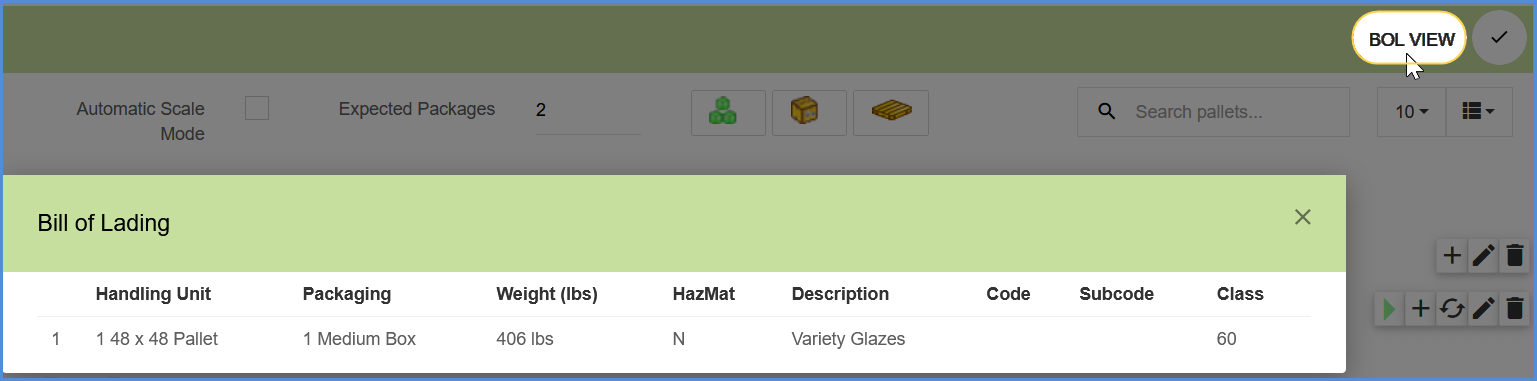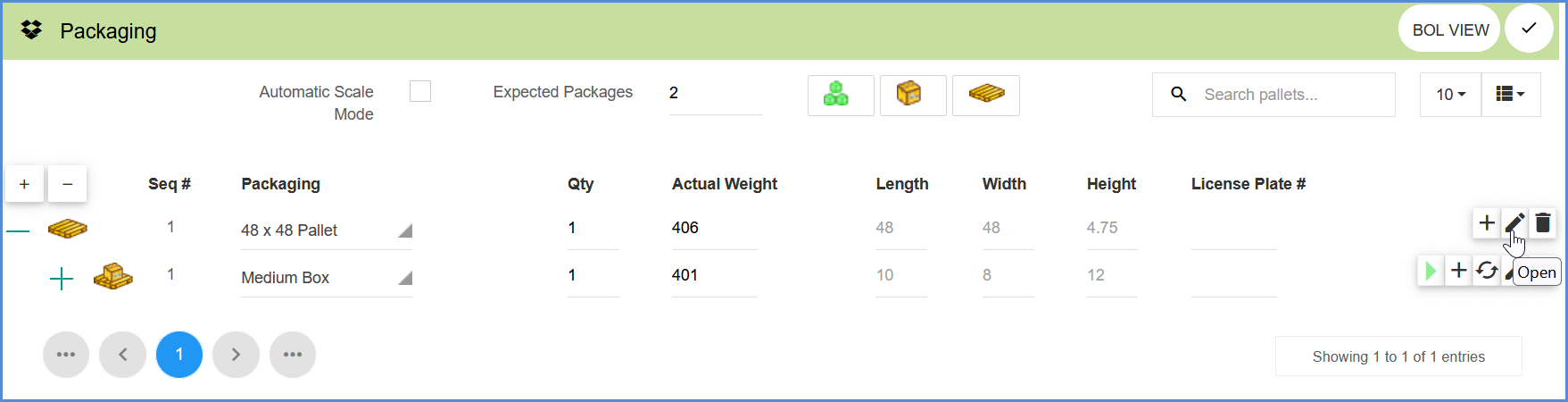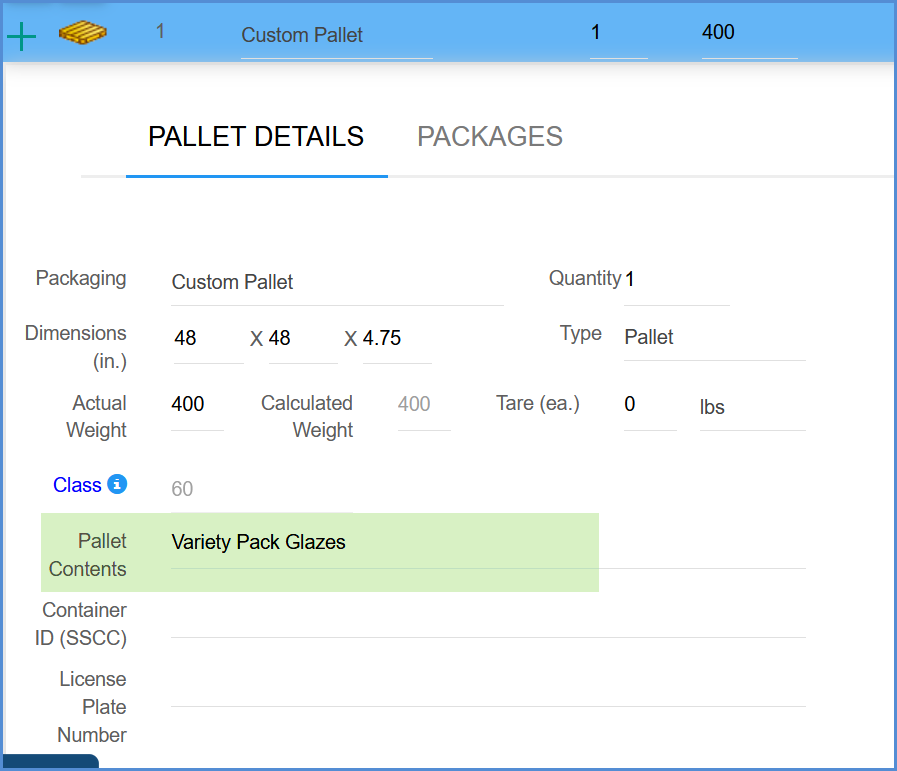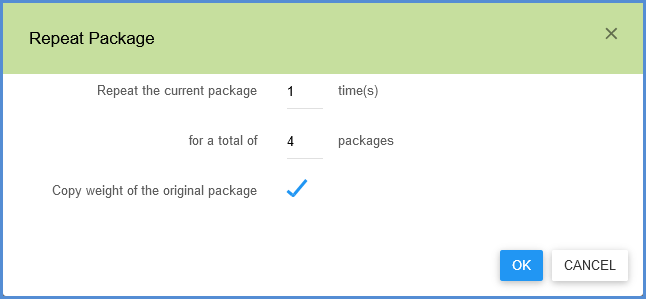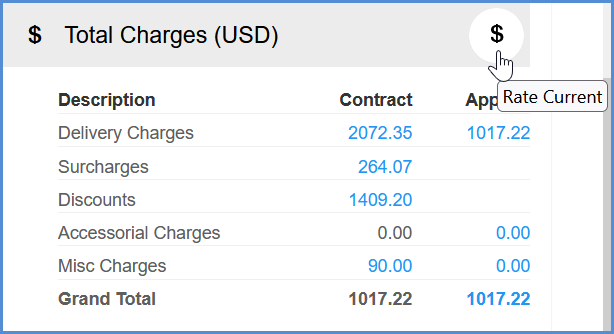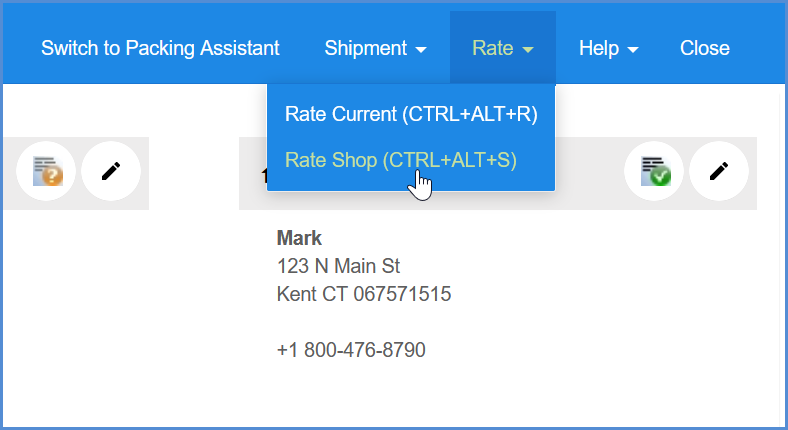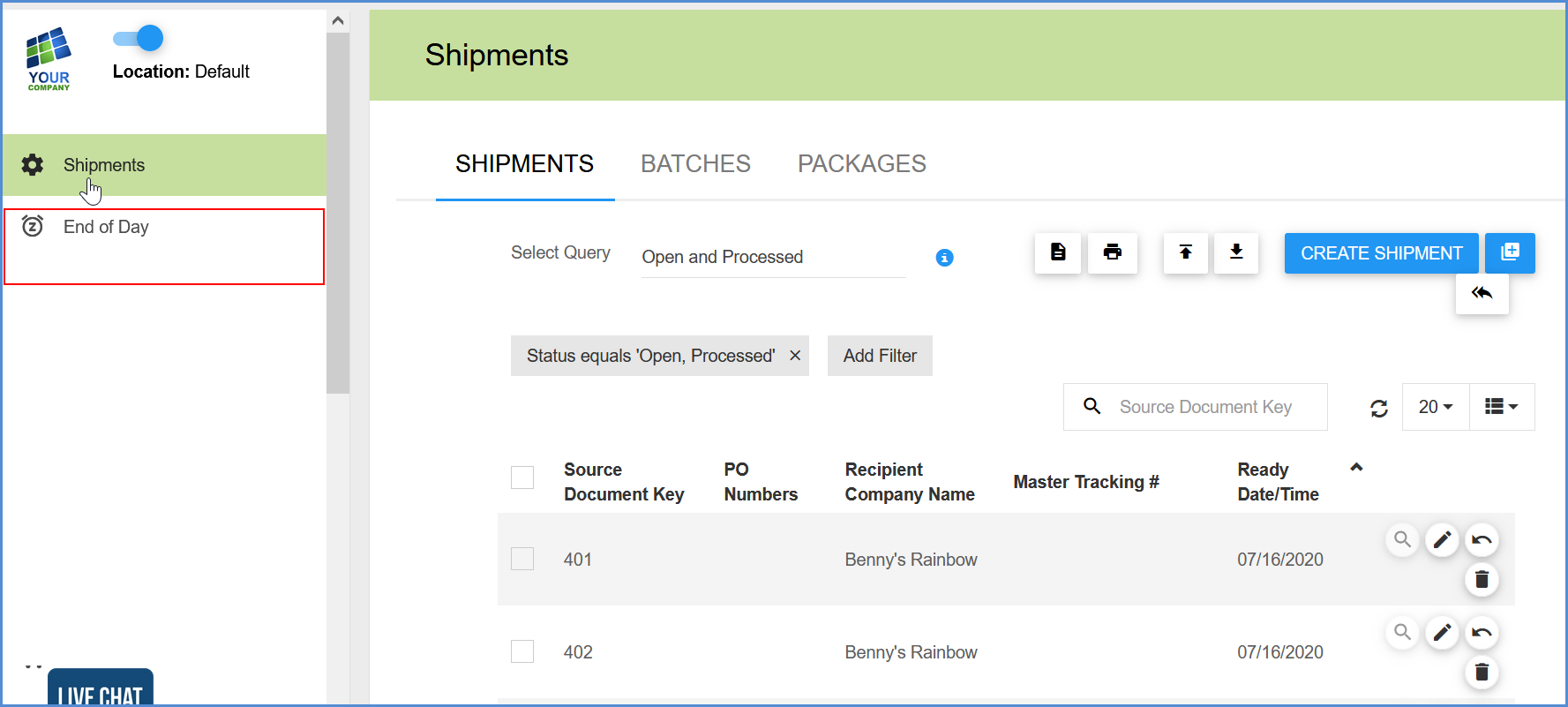Select the Source Document
The documents grid on the Documents page allows you to select from a list of source documents, based on filters and search results.
Select the document from the grid:
Create the Shipment
Click the Create Shipment button to launch the new shipment.
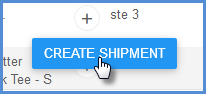
On the new shipment page, any areas of the shipment that have incomplete information or an issue will be highlighted in red.
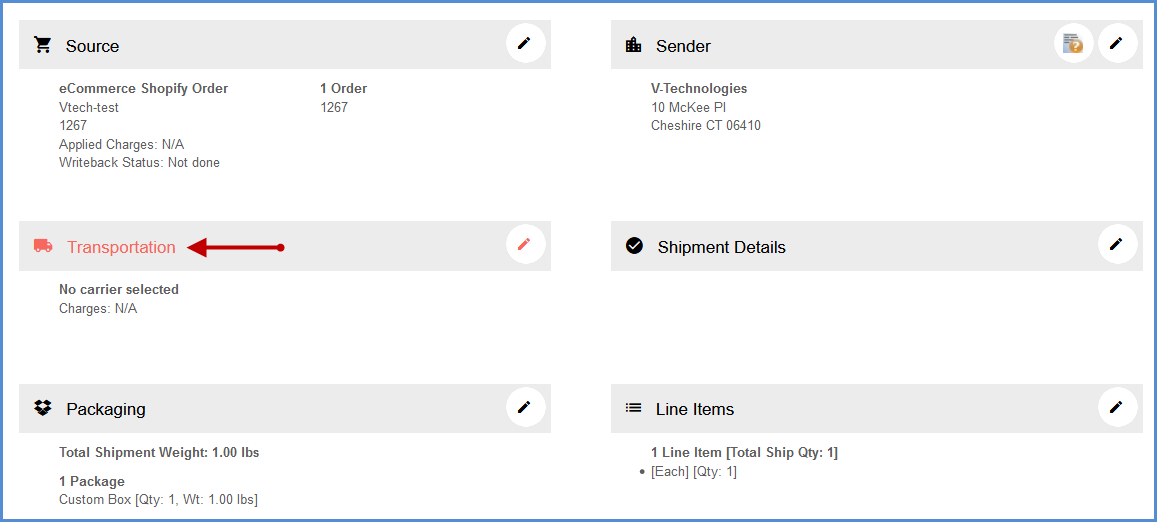
Transportation
Select or confirm the shipping method (Ship Via) – Carrier and Service – in the Transportation section.
Aptean Ship allows you to automate the import of Ship Via values from your source interface (ERP or Ecommerce system) into the Aptean Ship shipment. You can also customize the Ship Via based on the carrier values set up in your source interface. See Automate Ship Via Translations for more information.
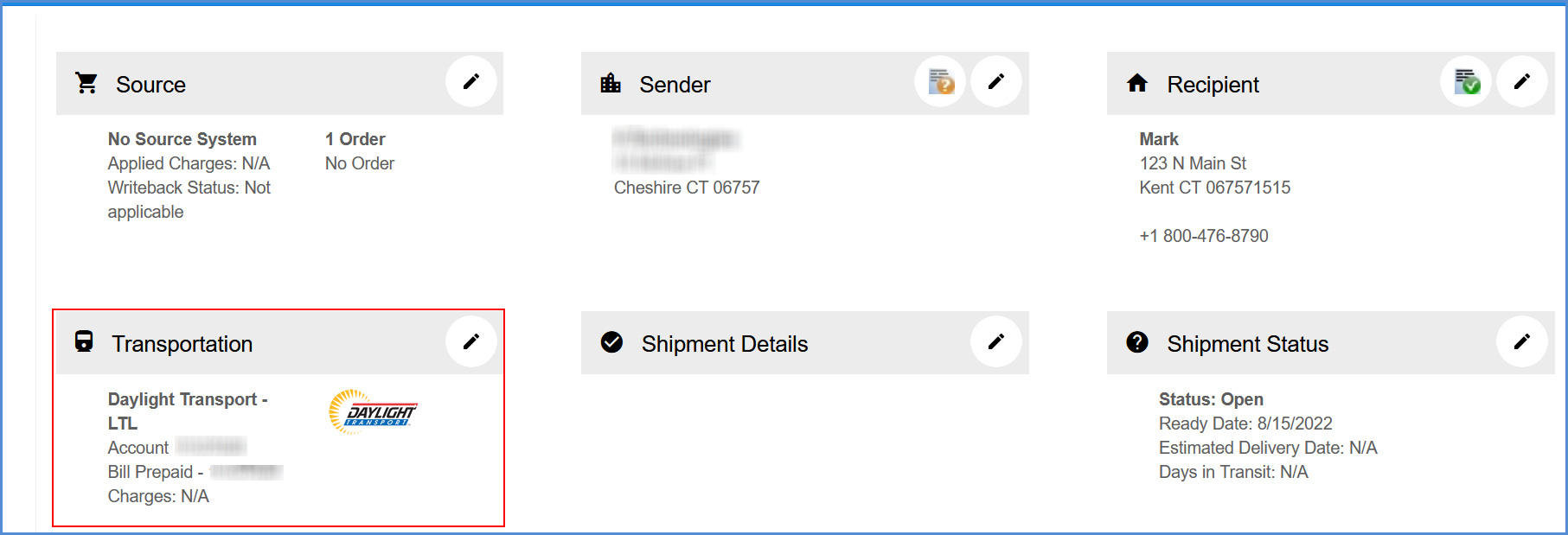
The Aptean Ship Preferences setting “Automatically Generate BOL #” allows Aptean Ship to create the BOL # for a shipment. If you don’t have this setting enabled, you would enter the BOL # in this section. You can also set Billing, Tendering, PRO Number, FOB and other options here.
Line Items
If you’re not shipping against a source interface document, or one that contains line item detail, you can expand the Line Items section to add line items from the Aptean Ship Inventory Items database. For information about creating or adding to the Inventory Items database, see Maintain > Inventory Items.
Once you’ve added an item, you can edit item details by clicking the Open button in the item row.
Packaging
BOL
Repeat Packages
To duplicate a package, in the Packaging section, click the “Repeat Package” button on the line of the package you want to copy.

In the Repeat Package window, specify the number of times to repeat the package. You can also copy the weight of the original package.
Add a Package
The behavior of the Add Package button at the top of the Packaging section is determined by the setting in Setup > Preferences > Freight > Packing Preferences, “Automatically Pack all loose items and packages onto one pallet“. If this setting is checked, the package will be packed on the first pallet that matches the default pallet. If a default pallet doesn’t exist, one will be created. If the setting is unchecked, however, Aptean Ship will leave the package unpalletized.
To add a package to the current pallet, regardless of the Freight > Packing Preferences setting, you can click the “+” sign to the right of the pallet row. That will always add the package to the selected pallet.
Shipment Details
Enter or select any Shipment Details, such as Shipment Options, and any other shipment information that wasn’t populated.
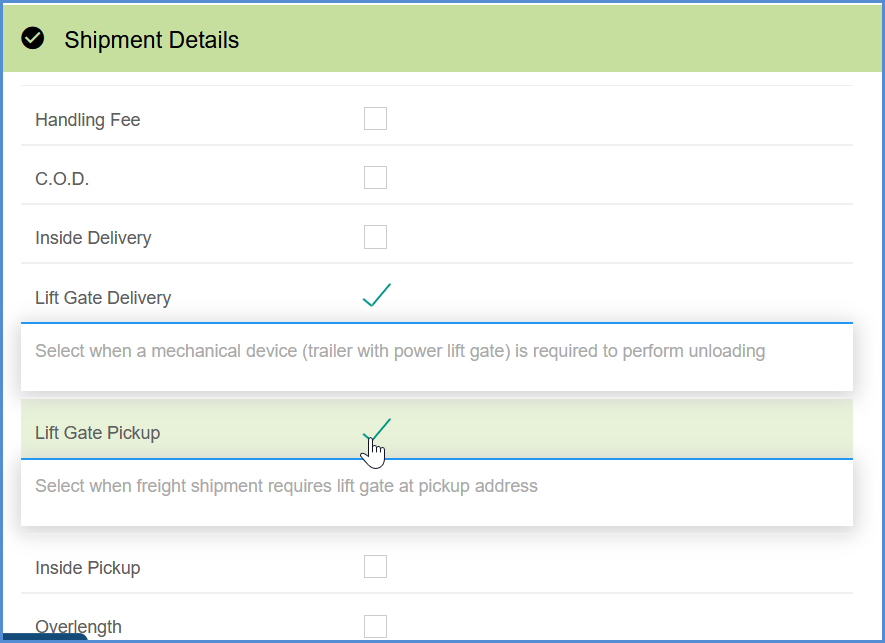
Rate/Rate Shop
The shipment may be automatically rated when you add enough shipment detail and have a carrier selected, but if you change shipment details or the Carrier/Service, you can also rate the shipment with the currently selected carrier by clicking Rate from the menu or clicking the “$” in the Total Charges section.
Or, to rate shop, select Rate Shop from the menu or press Ctrl + Alt + S.
Select a carrier from the Rate Quotes section to continue.

Process the Shipment
Click Ship/Process or hit F3. This will tender the shipment to the carrier. If you have write-back enabled for a source interface, the shipment information will be written back to the source document. Bills of Lading and/or labels that are set up to print automatically are now generated.
If you don’t want to process the shipment at this time, you can also save the shipment by selecting Shipment > Save or pressing Ctrl + S. This action saves the shipment as a draft, but does not process the shipment, request pickup from the carrier, automatically print shipping documentation, or write back any information to the source document. The shipment is essentially saved as a draft so you may open it and make changes.
Once a shipment is saved or processed, it can be viewed or edited by clicking Shipments on the left menu.