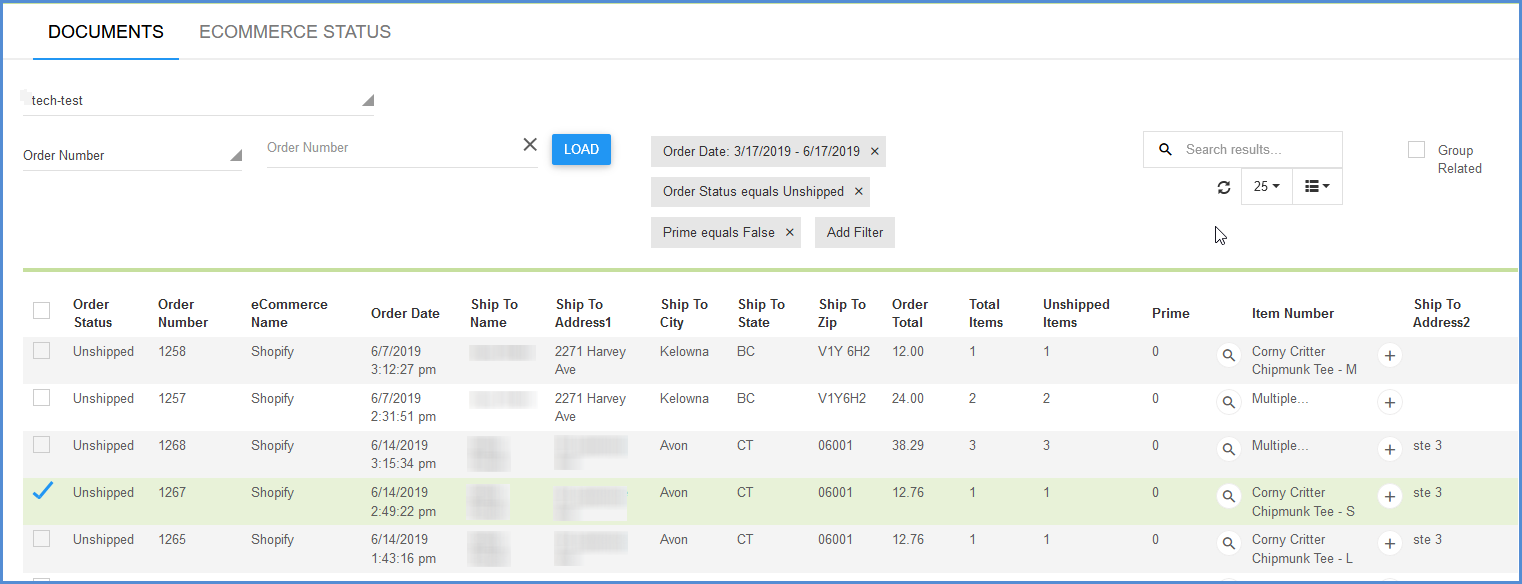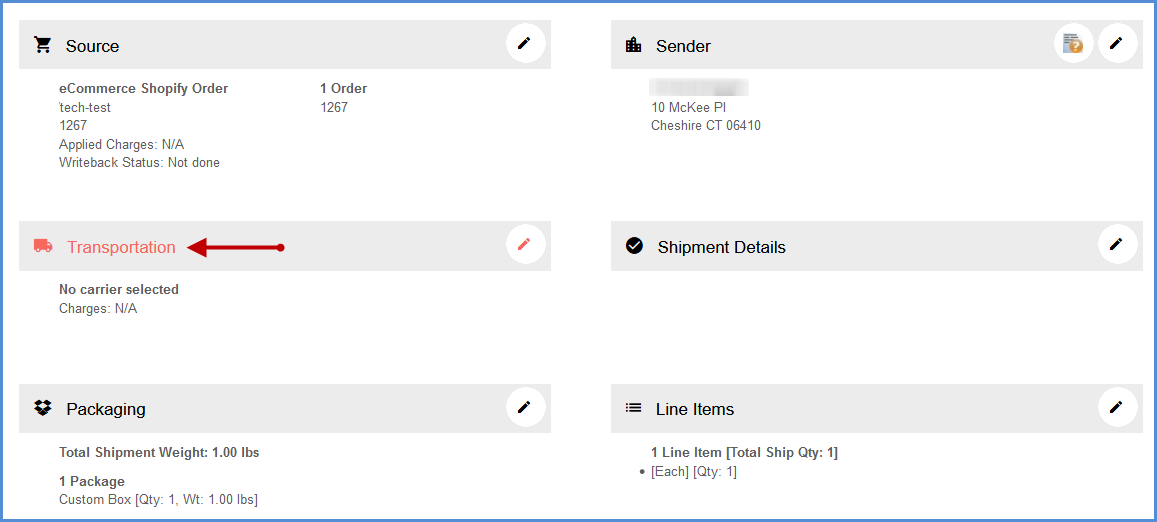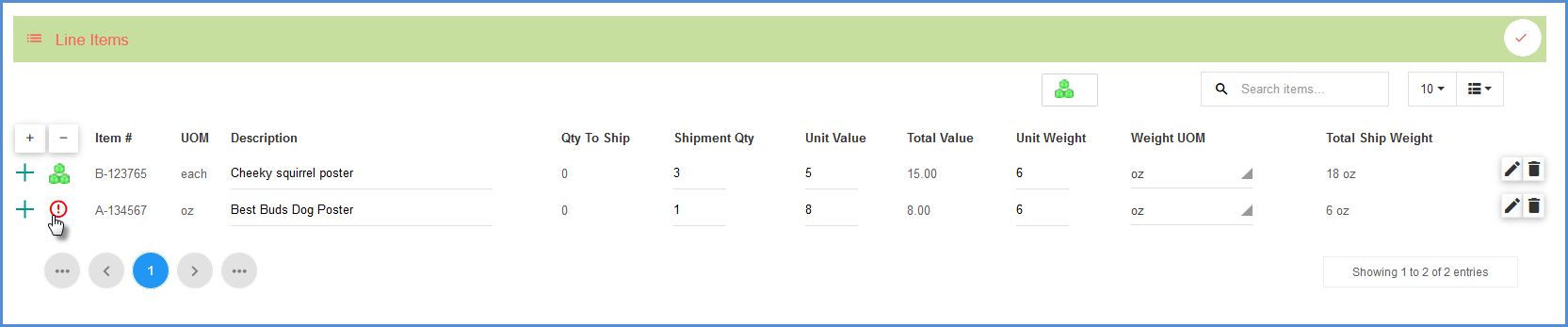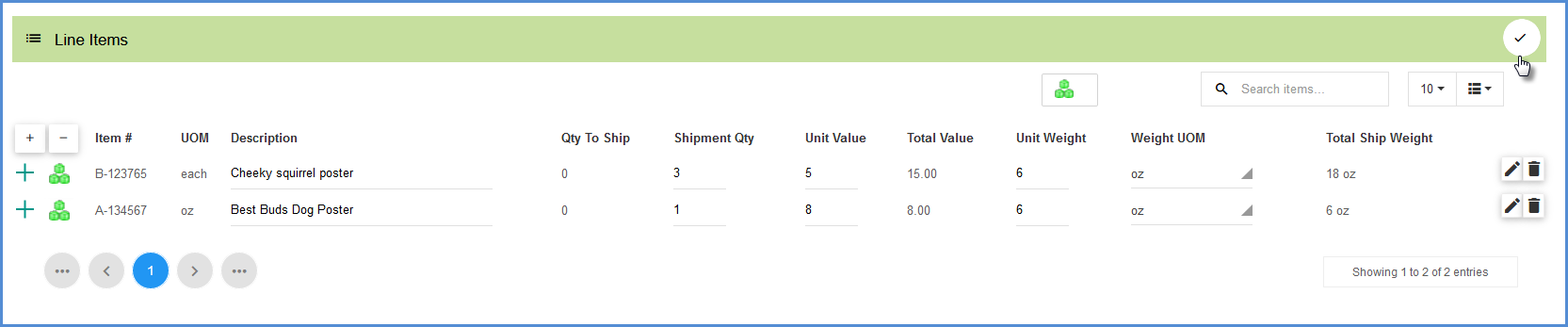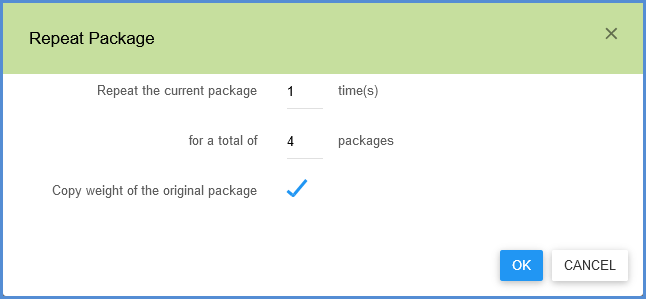This topic covers general information for processing a Parcel shipment.
Click the Rate/Ship button on the toolbar to get documents screen. You can select a source document to ship against and click Create Shipment. If you’re not shipping an order or other source document, just click the Create Shipment button to start a shipment.
Select the Source Document
The documents grid on the Documents page allows you to select from a list of source documents, based on filters and search results.
Select the document from the grid:
Create the Shipment
Click the Create Shipment button to launch the new shipment.
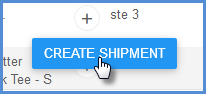
On the new shipment page, any areas of the shipment that have incomplete information or an issue will be highlighted in red.
You can hover over the section’s icon to view a more detailed message about what’s missing or what needs to be corrected. Then, click on the pencil icon to expand the area.
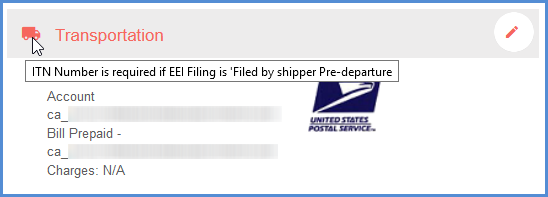
Different sections of the Ship screen may have more specific information about the error when expanded. Here’s another example using Line Items:
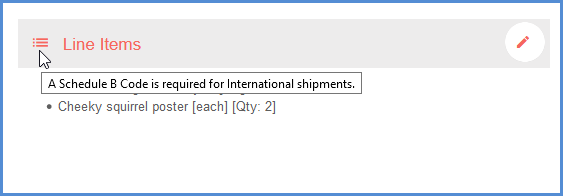
When you are done with a section, click the check mark to accept the changes.
Packaging Notes
Repeat Packages
To duplicate a package, in the Packaging section, click the “Repeat Package” button on the line of the package you want to copy. You can repeat packaging for both Parcel and Freight shipments.

In the Repeat Package window, specify the number of times to repeat the package. You can also copy the weight of the original package.
Ship/Process
When you’re ready to process the shipment, click the Ship/Process button. This will tender the shipment to the carrier. If you have write-back enabled for a source interface, the shipment information will be written back to the source.