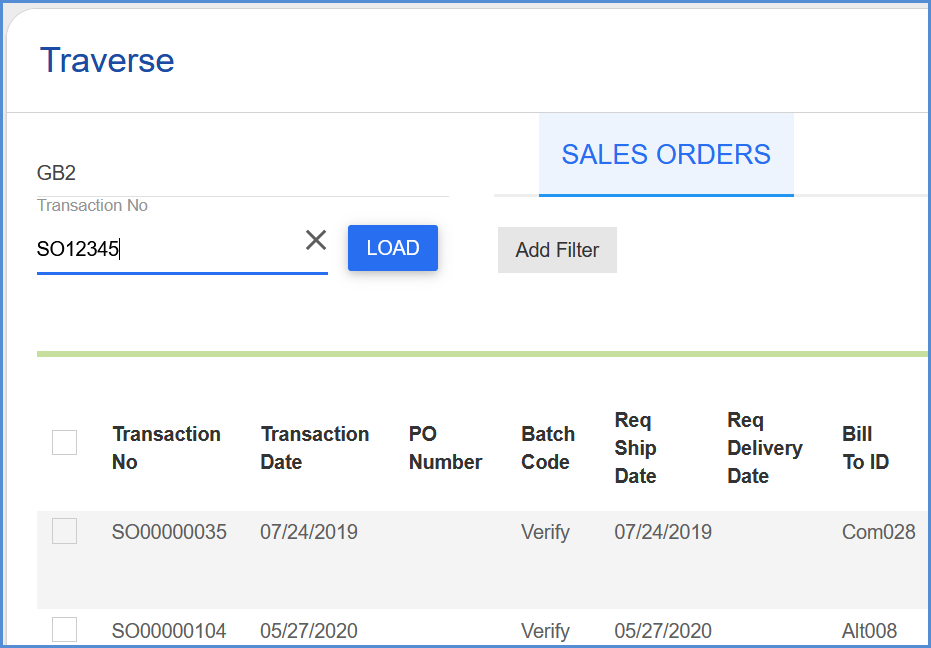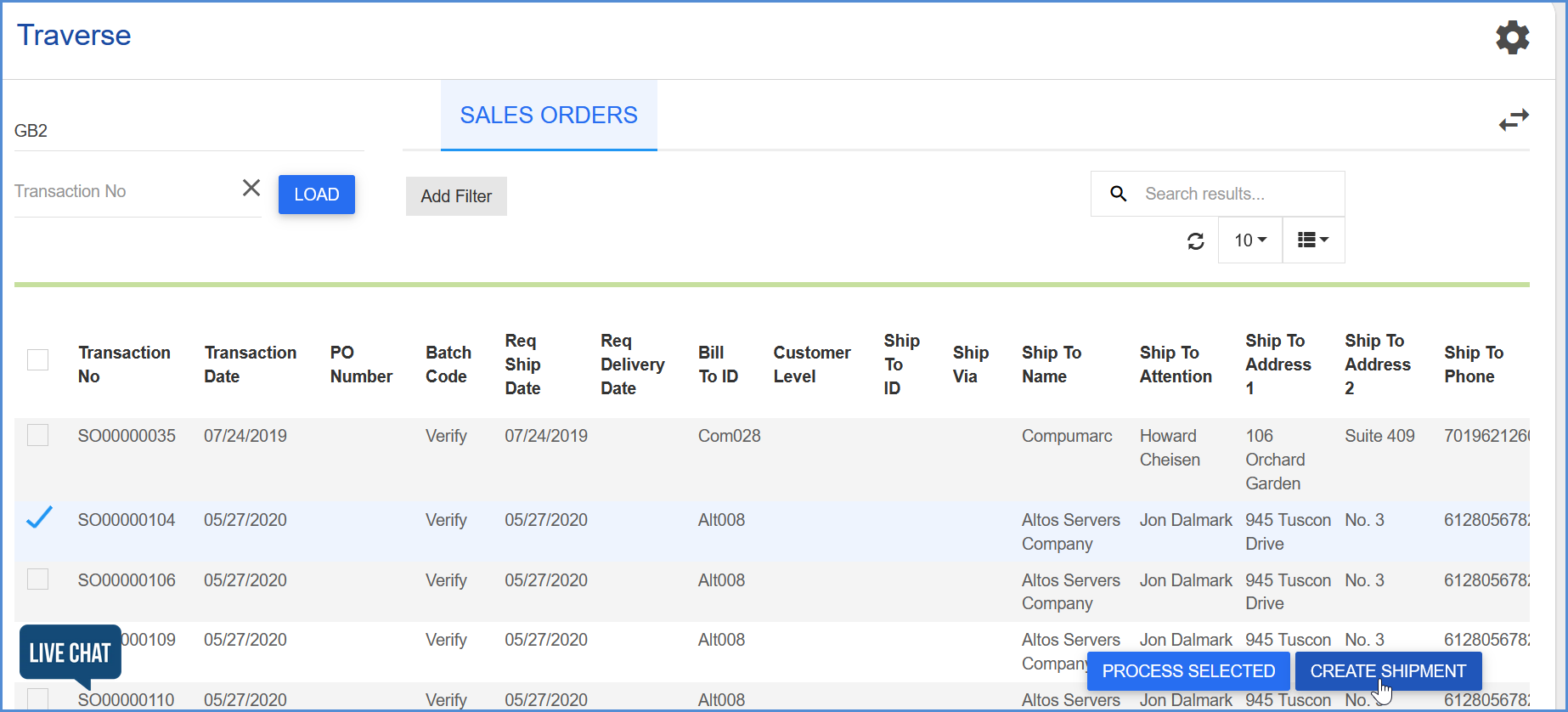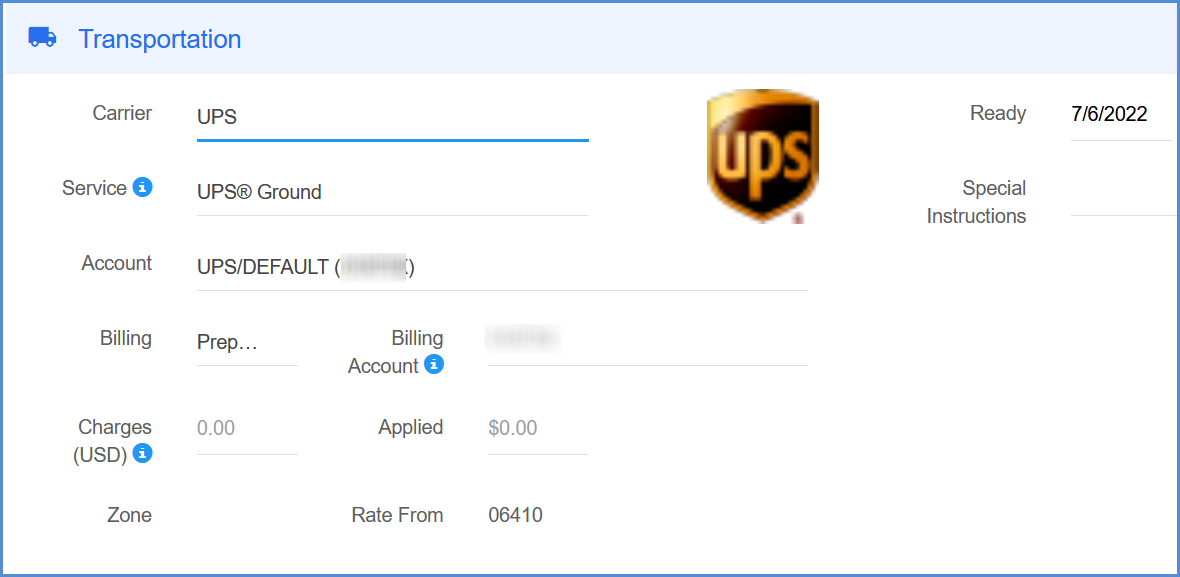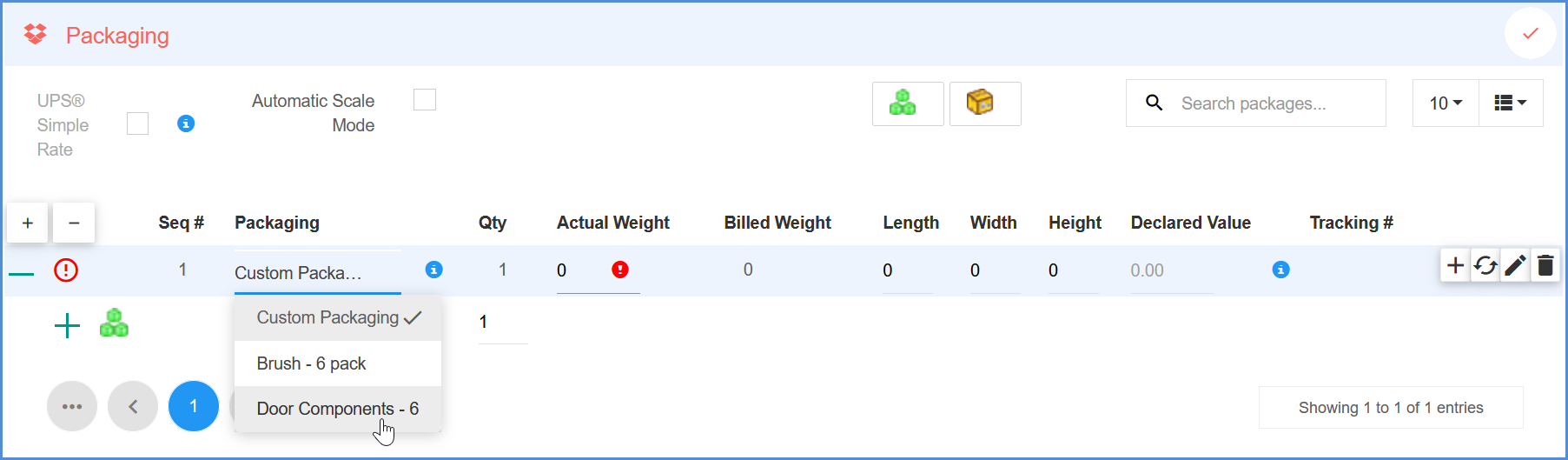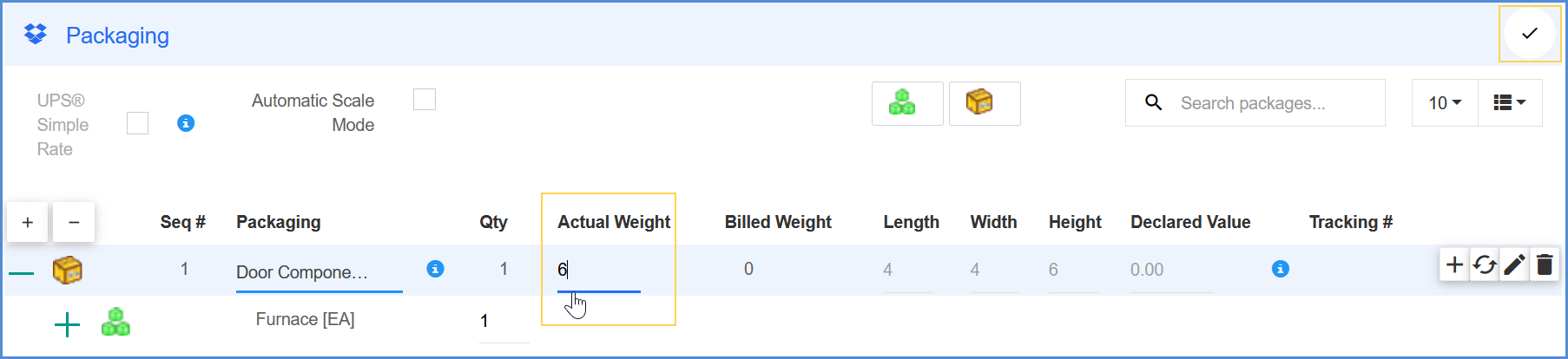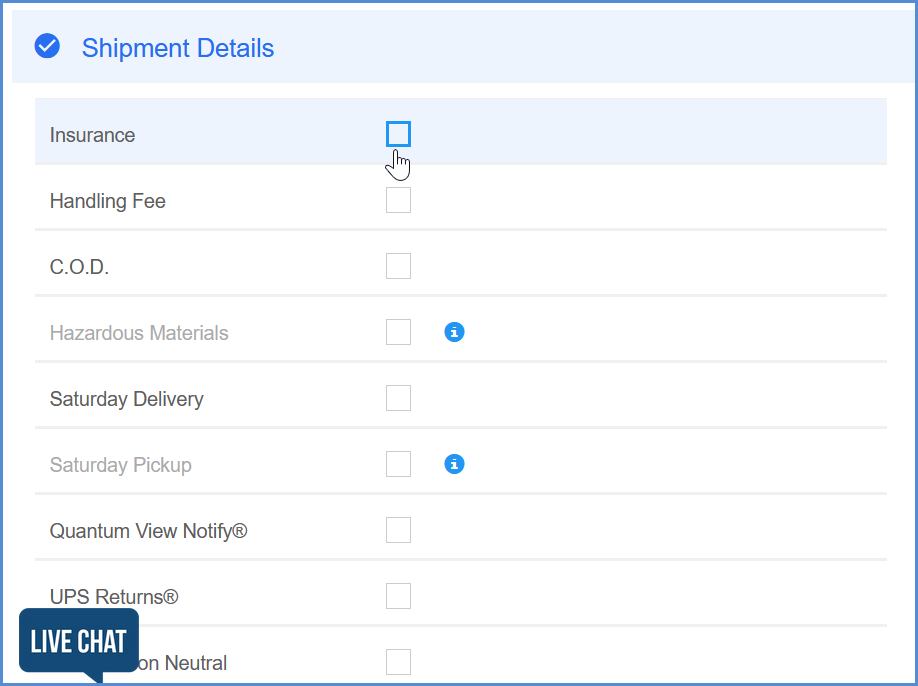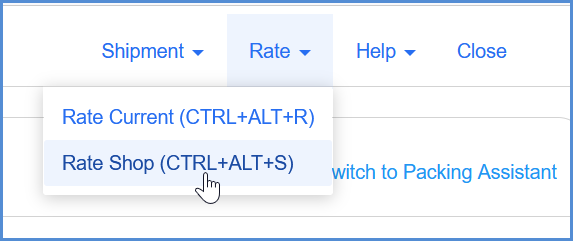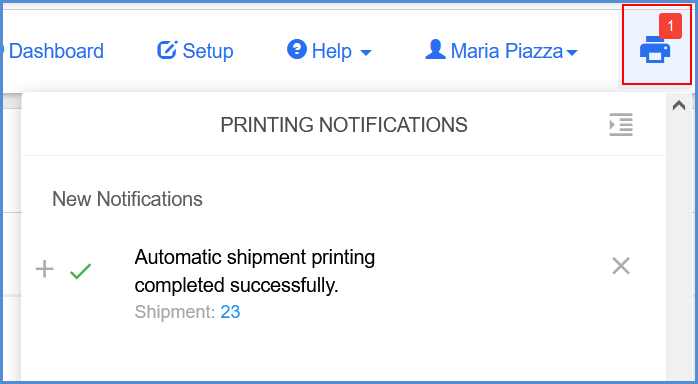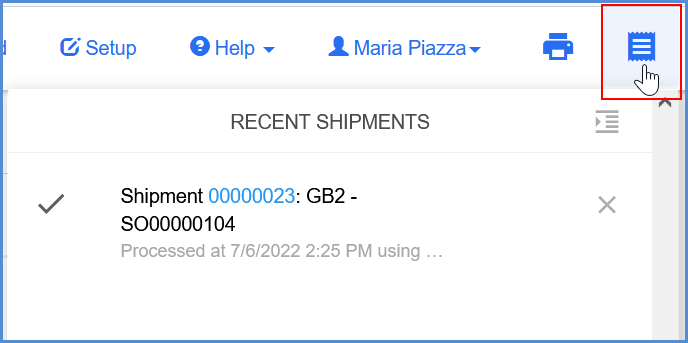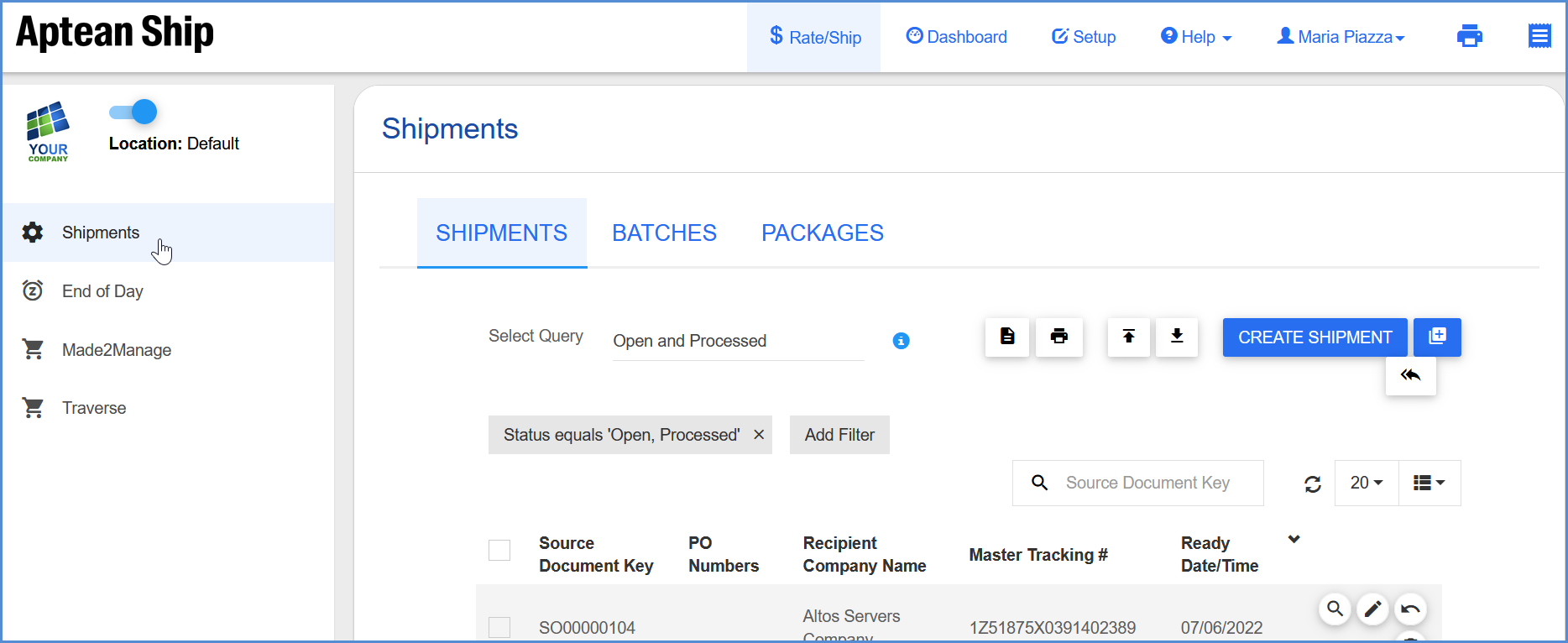This section contains general information for manually shipping against Traverse Sales Orders with a Verified, Picked, or Invoiced status. More general information for processing a shipment can be found here.
1. Select the Sales Order
On the Rate/Ship screen, select the Sales Order. You can type in the Transaction Number or search for a Sales Order using the available filters. You can also select a batch of Sales Orders to ship. Not able to search? See this note.
Click the Create Shipment button or click the truck icon in the Sales Order row to create a new shipment.
2. Select the Shipping Method
Select or modify the shipping method – Carrier and Service – in the Transportation section. You can also Rate Shop to select a carrier and service. With Traverse, you can set up field maps to automatically import the correct carrier and service with the Sales Order from Traverse.
3. Pack Items into Packages
By default, in the Packaging section, Aptean Ship will pack loose items into one default package. You can also pack line items (if not packed) by dragging loose items into packaging. Click here for more information about packaging settings.
Then, enter the weight of the first box or use an electronic scale to read the weight in the Packaging section. Repeat the weighing process for each package.
You can also use Aptean Ship’s Packing Assistant, which simplifies shipping by providing a graphical, step-by-step means of classifying and packing items. If enabled in your settings, it will appear automatically when you ship against a Sales Order. You can also select Switch to Packing Assistant on the Ship screen.
For Freight shipments, Aptean Ship populates the Bill of Lading using line item and packing information. Bill of Lading settings in Freight Preferences allow you some flexibility regarding how Aptean Ship converts item packaging information into the Bill of Lading body. Typically, similar items with the same class are grouped under one general description. The commodity description may be edited on the BOL tab. You can also manually enter the BOL.
4. Enter Shipment Details
Enter or select any Shipment Details, such as Shipment Options, and any other shipment information that wasn’t populated.
5. Finalize the Shipment
Rate
The shipment should be automatically rated but if you change shipment details or the Carrier/Service, you can also rate the shipment with the currently selected carrier by clicking Rate from the menu or by pressing Ctrl + Alt + R. To rate shop, select Rate Shop from the menu or press Ctrl + Alt + S and select a carrier from the Rate Quotes section.
Process or Save
Click the Ship/Process button to process the shipment. You can also select Shipment > Ship/Process or hit F3. If you set up the bill of lading and/or labels to print automatically, they are now generated. Aptean Ship also performs write-back of Freight and Notes to Traverse.
To save a shipment without processing it, select Shipment > Save or press Ctrl + S. This action saves the shipment as a draft, but does not process the shipment, request pickup from the carrier, automatically print shipping documentation, or write back any information to Traverse. The shipment is essentially saved as a draft so you may open it and make changes.
Post Processing
After you process a shipment, you can see document and label printing details by clicking the Printing Notifications button.
To see recent shipment details, click the Recent Shipments button.
Or, you can view all processed shipments, batches and packages by clicking Shipments on the left menu.
Notes
- The documents that display on the Rate/Ship > Sales Orders screen can be affected by the Traverse Option: Disable Search of Source Documents.
- The Packing Assistant is enabled in Setup > Preferences > Freight > Packing Assistant (for Freight) or Setup > Preferences > Parcel > Packing Assistant (for Parcel).
-
The setting “When importing orders, pack all loose items into default package(s)” controls the automatic packing of loose items into your default packaging. For Parcel, see the setting here. For Freight, see the setting here.
-
To set up packaging and packaging defaults, see Maintain > Packaging.