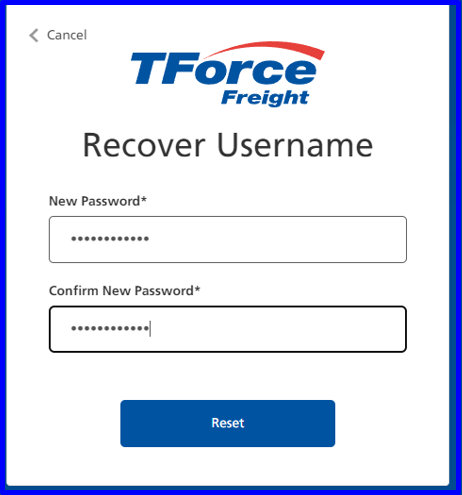UPS Freight no longer supports the TForce Freight interface as of May 1st, and you must follow the steps to set up your TForce Freight account in Aptean Ship.
You can open https://www.tforcefreight.com/ltl/apps/home/ and follow the TForceFreight guide for more details on migrating your existing accounts or signing up for your new TForce Freight accounts.
To sign up for a new TFF account:
- Open https://www.tforcefreight.com/ltl/apps/home/ to sign up for a new account. Click the Sign Up button to be directed to TForce Freight’s modern Identity Management platform page.
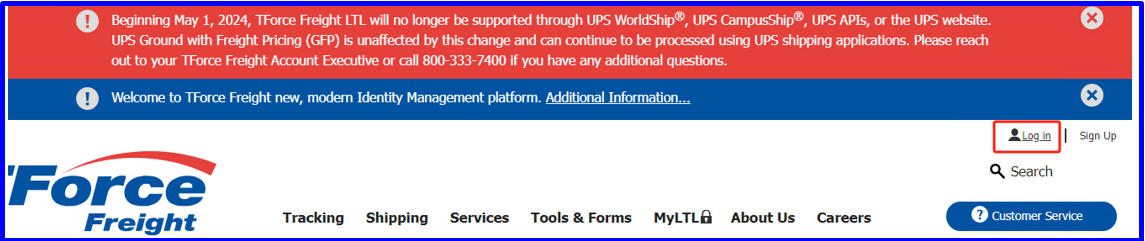
- You will be redirected to the login page. If you already have an account, log in directly. If you don’t have an account, click the Sign up now button.
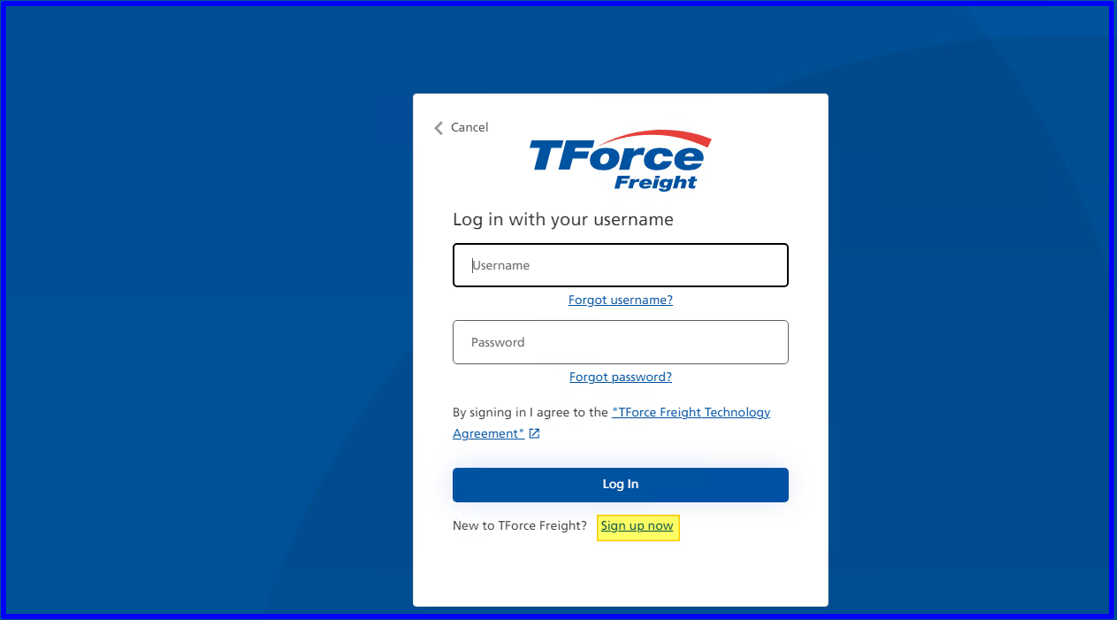
- Enter your email address and the verification code sent to you. After entering the correct code, complete the required fields. Please select the User Type as End User.
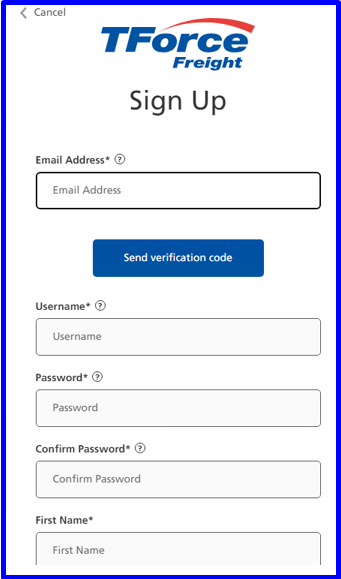
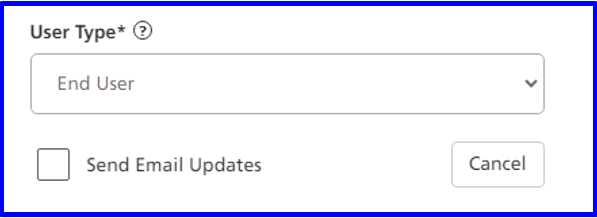
- After completing the registration process, you may see a page instructing you to wait for an email from TForce Freight. The email will contain your username, which you should remember along with your password.

Migrate existing TForce Freight Account
If you have logged into MyLTL within the past two years, your existing MyLTL username will automatically be transferred to the new service. However, for security reasons, we cannot migrate your UPS.com password.
To retrieve your migrated user name, click the Forgot Password? link displayed on the TForce Freight login page. You will then be guided through the password recovery process. Once you’ve reset your password, you can log into MyLTL using the same username and your new password.
Password Recovery Flow
- Click the Log In link on www.tforcefreight.com to view the Log Page.
- Click the Forgot Password link to view the Password Reset page.
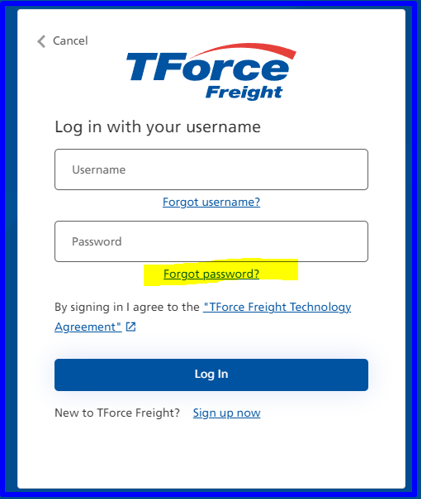
- Enter your Username and the email address associated with that name. After entering both, click the Send Verification Code button.
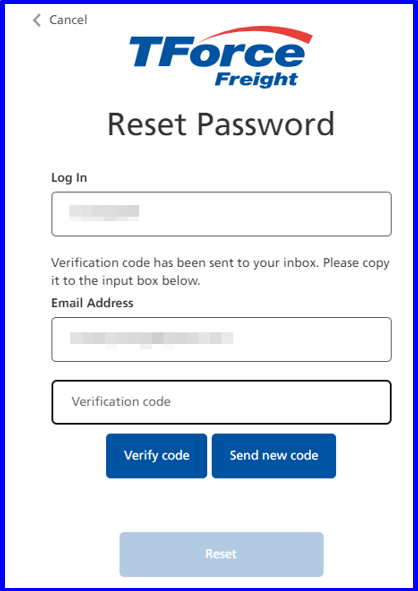
- In a few seconds, you will receive an email titled TForce Freight account email verification code. Within that email will be a 6-digit code. Enter the code in the provided box and click the Verify Code button.
- If the system validates your provided Username and Email, you will be shown the following page with your email address. Click the Reset button to view the Reset Password page.
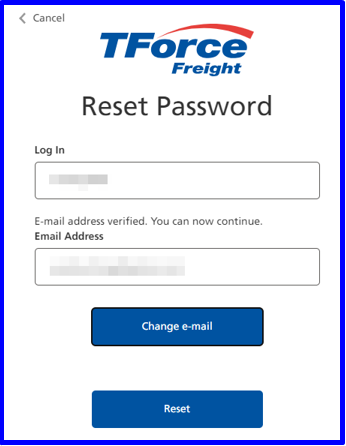
- Enter your new password (password rules are provided on entry) and confirm it. Then click the Reset button. If your passwords match and meet the rules, your password will be reset, and you will return to the MyLTL home page as a logged-in user.