eNotify templates consist of 3 different sections that can be configured for the email.
- Properties: How (and when) emails that the use the template are sent. See Template Properties for more information.
- Header: Email addresses, subject, and attachments.
- Body: The text and shipment fields that comprise the email.
Header
The Header section contains the email address information, subject, and attachments. Click on any of the field names to edit their information.
Email Addresses
Click on the To, From, Cc, and Bcc fields to add or edit email information. Note that the From field is limited by what is allowed by your email server.
Fixed
On the Add New Email Address dialog, select a Fixed Email Address to enter the address data yourself.
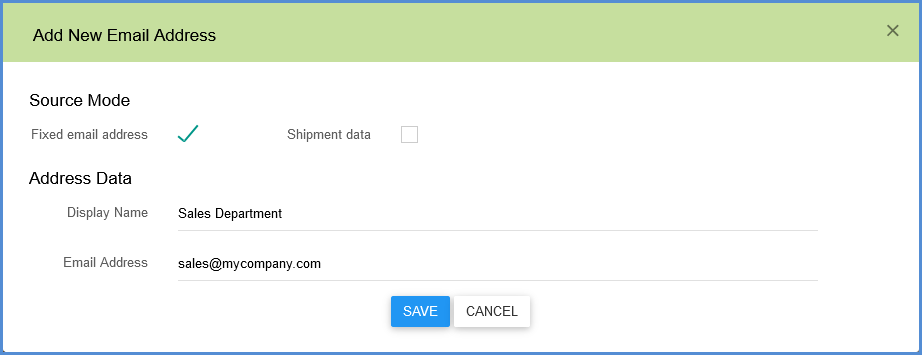
Shipment Data
You can also populate the email address from Shipment Data. You can select from a list of fields in the Email Address field.

Subject
Attachments
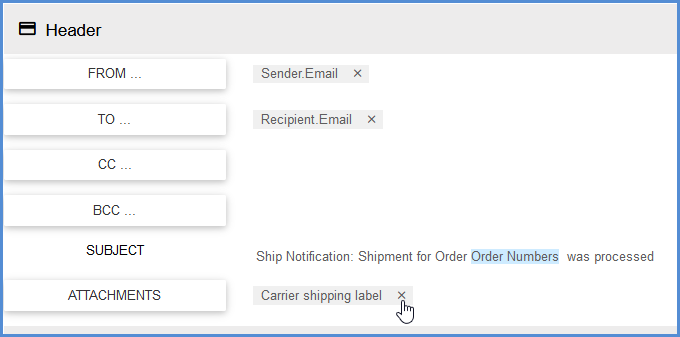
From Local File
Enter the file location or browse for the file you want to attach. Click Attach.
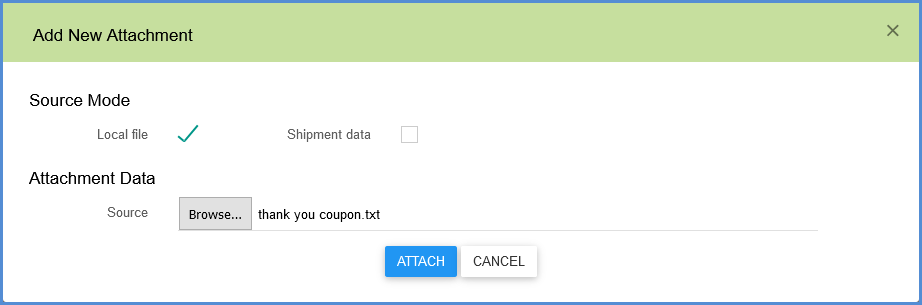
From Shipment Data
Select from the list of available shipment documents and labels. Click Attach.
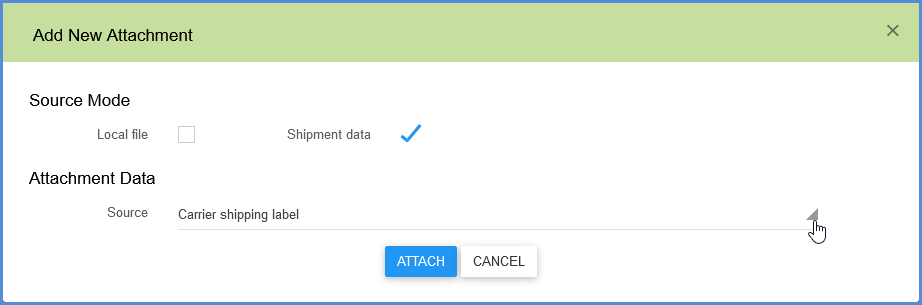
Body
This is where you create the email body. The body of the email can contain text, links, images, and shipment data. To add text, you can type directly into the window, and add other elements using the tools provided.
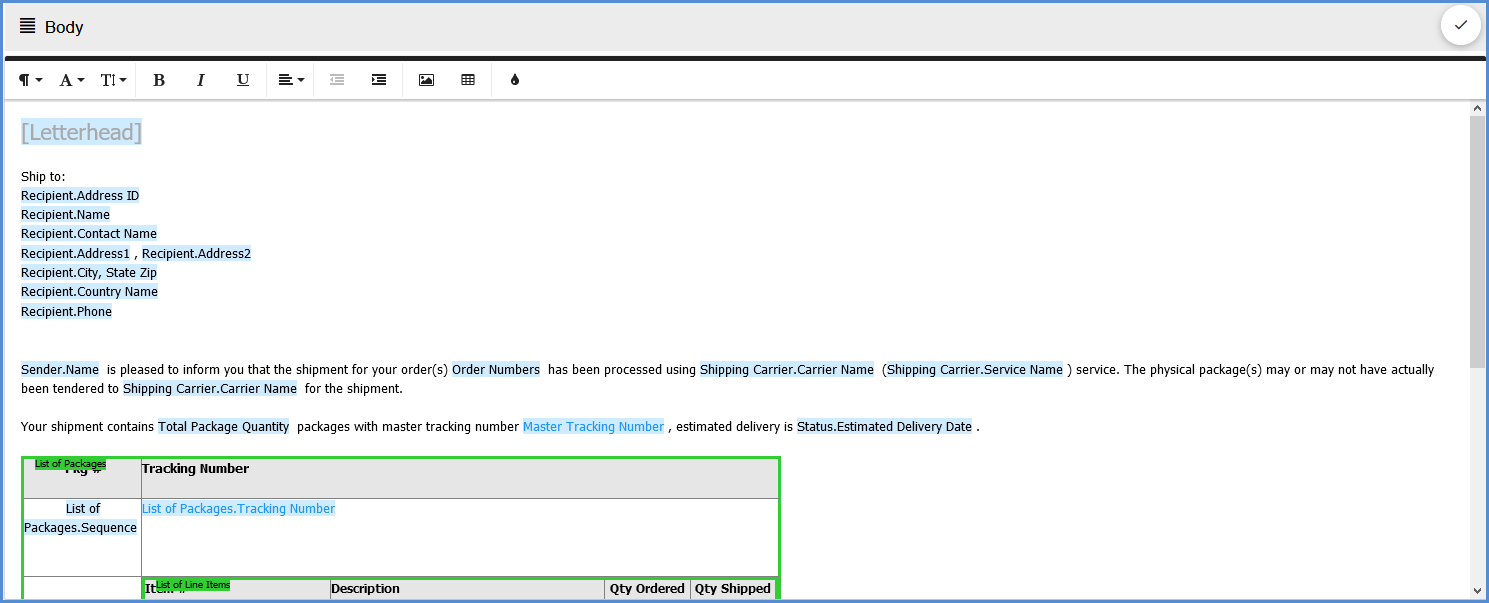
Click a link below for more information about each element of the email body.
